Snapping clips to clips on other tracks, Resizing audio clips – Apple Soundtrack Pro 3 User Manual
Page 163
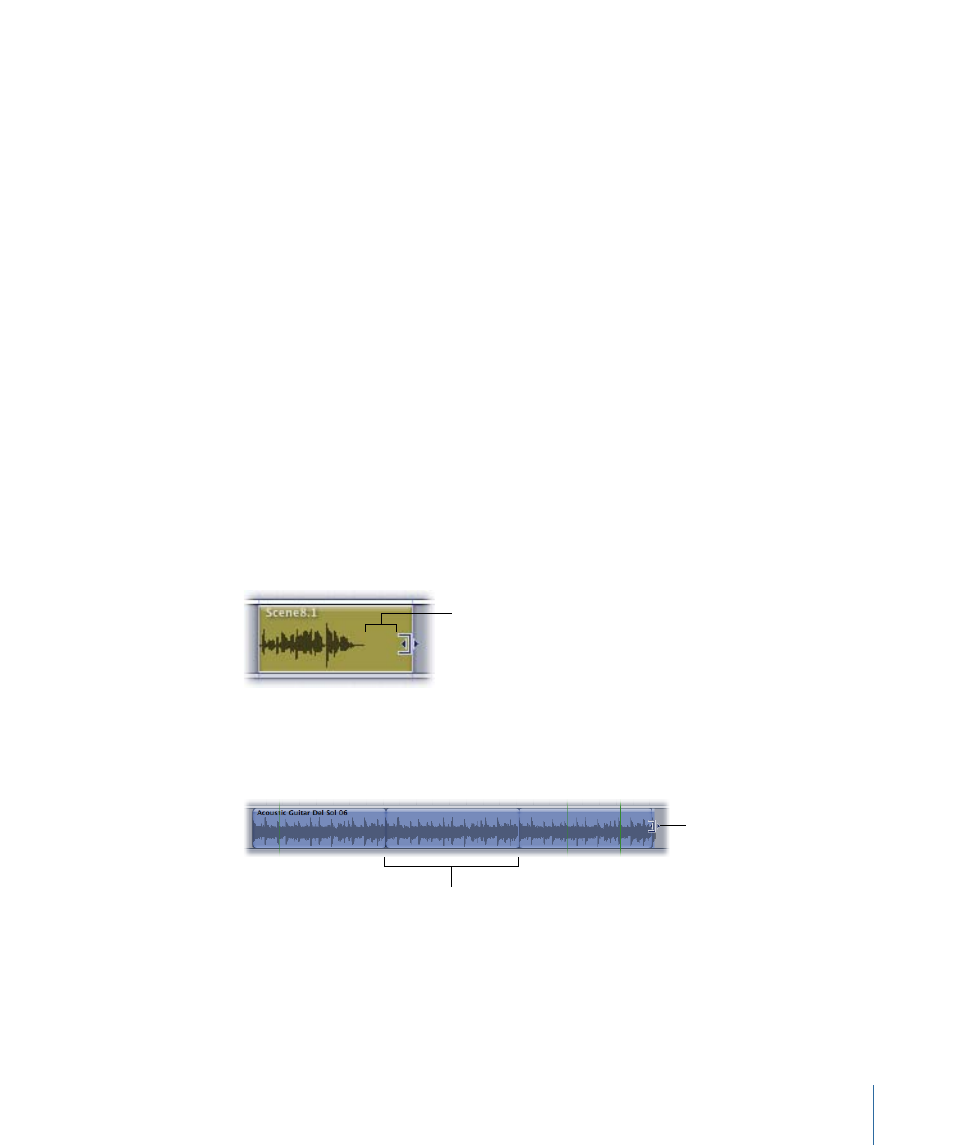
Snapping Clips to Clips on Other Tracks
If Snap To is set to All Edits, you can snap a clip to the edges of a clip in any other track.
This is especially useful when the start and end points of clips do not fall on the current
Snap To value.
To snap a clip to a clip on another track
µ
Choose View > Snap To > All Edits.
Resizing Audio Clips
You control the duration of an audio clip (the amount of time the clip plays back) by
resizing the clip. When you add a clip to the Timeline, the clip has the same duration as
the source audio file.
You can shorten clips to play back only a part of the source file. When you resize a clip
by shortening its left edge, you change the point in the source audio file at which the
clip starts playing, making the earlier part of the source audio inaudible. When you resize
a clip by shortening its right edge, the part you shorten becomes inaudible. You cannot
lengthen the left edge of a clip with non-looping playback mode beyond the beginning
of the source audio file.
When you lengthen a regular, non-looping clip beyond its original length, Soundtrack Pro
adds blank space at the end of the clip.
A blank space appears
when a non-looping clip
is lengthened beyond
its original length.
When you lengthen a looping clip, it repeats the source file multiple times. The notches
at the top and bottom of the clip indicate the end of each repetition of the source audio
file.
Notches indicate the
points where a looping
clip repeats.
Drag the clip to the left
or right to resize it.
To resize an audio clip
1
Place the pointer at either the left or right edge of the audio clip.
The pointer changes to a Clip Resize pointer.
163
Chapter 6
Working in the Timeline
