Selecting partial contents of one or more tracks – Apple Soundtrack Pro 3 User Manual
Page 154
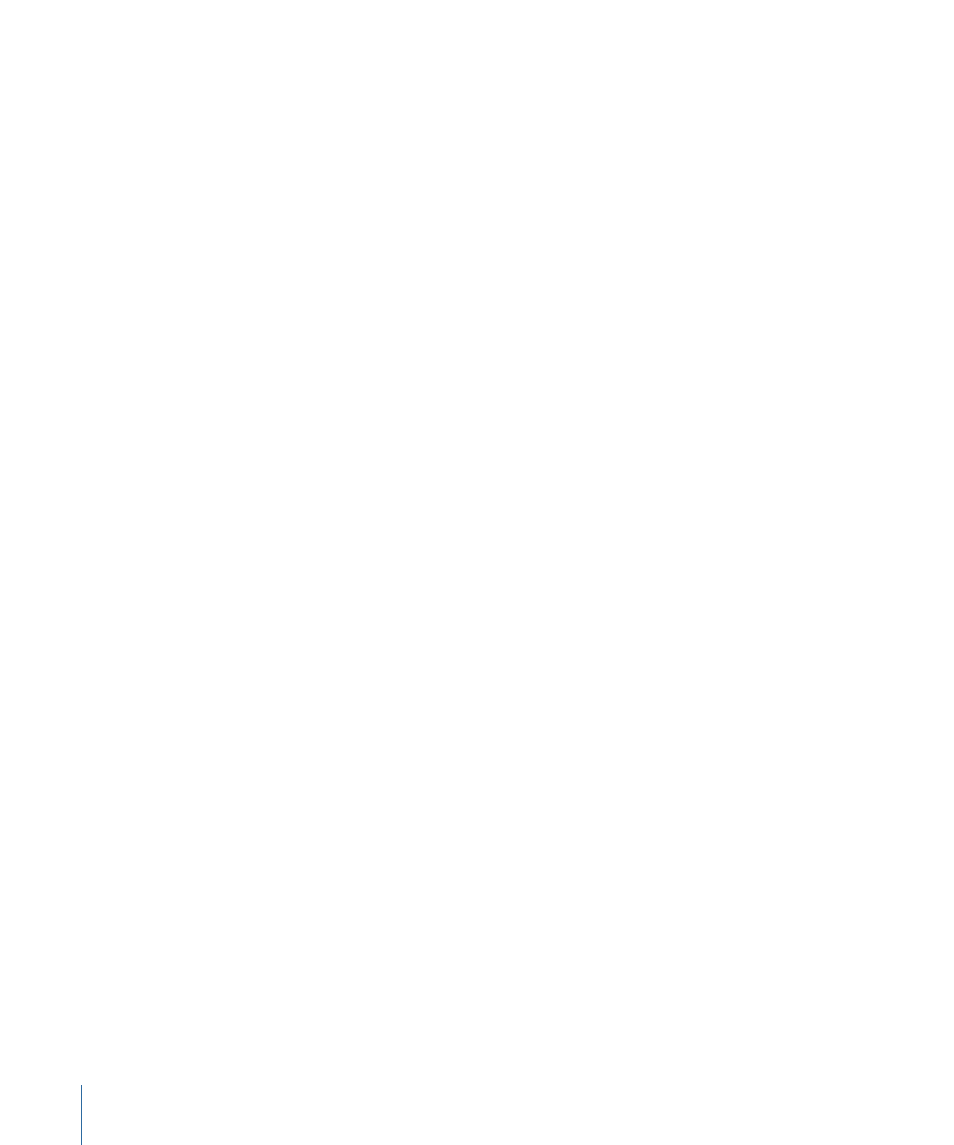
For more information on selecting tracks, see
Selecting Tracks, Busses, and Submixes
2
Choose Edit > Select > Across Tracks (or press Shift-T).
All clips in the track are selected.
If you make this selection in Selection tool mode, all clips on currently selected tracks are
selected. Any clips that were selected before choosing the menu item are included in the
new selection.
Note: Double-clicking a track in Selection tool mode selects all clips in that track. Any
previously selected clips are not included in the new selection. Triple-clicking a track
selects all clips in the Timeline.
If you make this selection in Timeslice tool mode, any existing Timeslice selection is
extended horizontally to cover the entire duration of the project. If there is no existing
Timeslice, Soundtrack Pro creates a Timeslice across the entire length of all selected tracks
(or all tracks if none are selected).
Note: Double-clicking a track in Timeslice tool mode creates a timeslice over the
double-clicked area (either a clip or the gap between two clips). Triple-clicking a track
creates a Timeslice across the entire track.
Selecting Partial Contents of One or More Tracks
When there are many clips in a multitrack project, it’s difficult to see and select many of
them at once, especially if you don’t want to zoom in and out frequently. The Select
Forward and Select Backward commands let you easily select all clips before or after the
playhead.
To select all the clips to the right or the left of the playhead on selected tracks
1
Make sure no clips are selected by clicking in the Timeline in a space between clips.
2
Select one or more tracks.
For more information on selecting tracks, see
Selecting Tracks, Busses, and Submixes
3
Position the playhead in the Timeline.
4
Do one of the following:
• To select everything to the right of the playhead in the selected tracks: Choose Edit > Select
> Forward (or press Shift-End).
154
Chapter 6
Working in the Timeline
