Setting channel strip output – Apple Soundtrack Pro 3 User Manual
Page 321
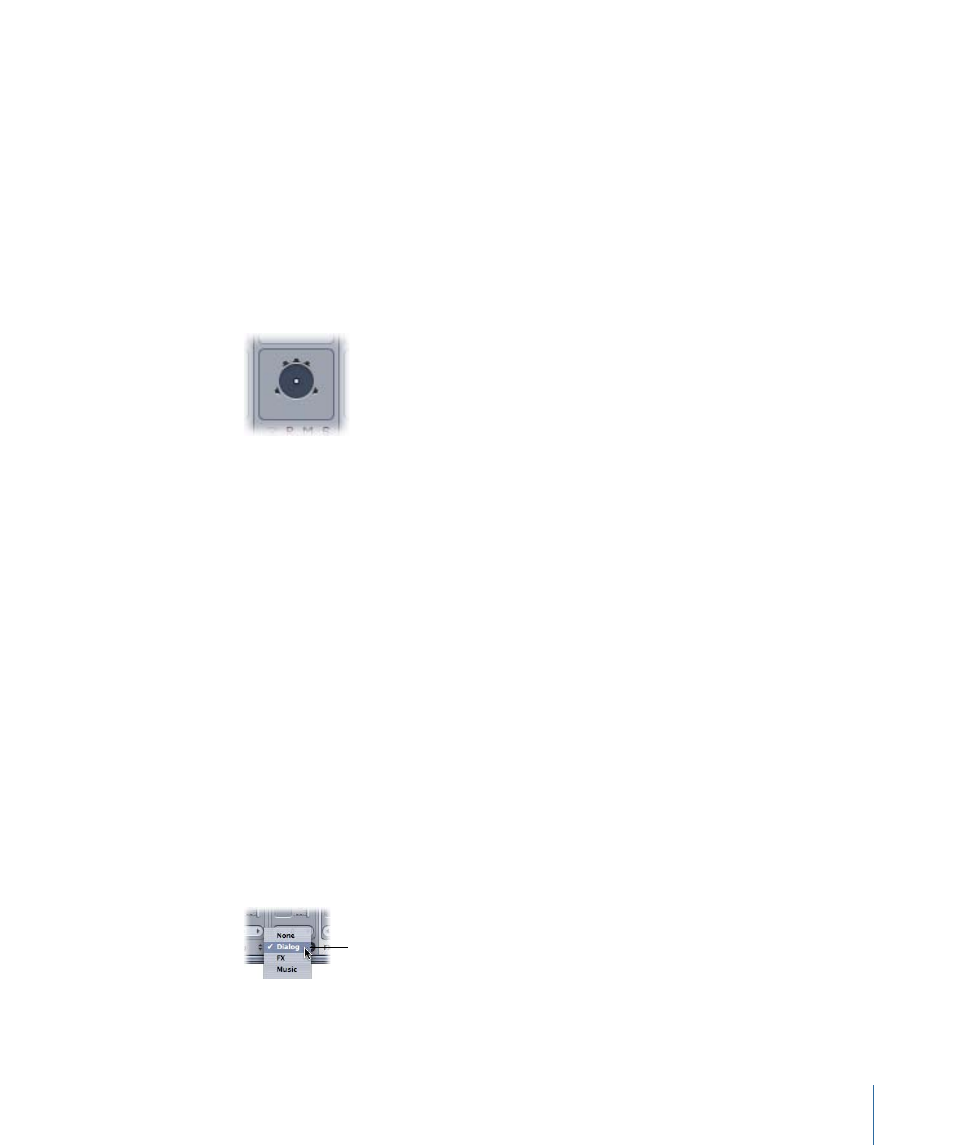
To return the stereo pan slider to the default level
Do one of the following:
µ
Control-click the slider, then choose Set to Centered from the shortcut menu.
µ
Double-click the knob in the stereo pan slider.
To switch the panning controls from stereo to surround in the channel strip
Do one of the following:
µ
Select a channel strip in the Mixer, then choose Multitrack > Use Surround Panner.
µ
Control-click the stereo pan slider, then choose Use Surround Panner from the shortcut
menu.
To set the surround pan position of a channel strip
µ
Drag anywhere inside the black circle to position the puck.
To return the surround panner to the default level
µ
Control-click the panner, then choose Set to Centered from the shortcut menu.
For finer surround panning adjustments and other surround controls, double-click the
surround panner to open the Surround Panner HUD. For more information, see
Surround Panners to Create a Surround Mix
and
.
Setting Channel Strip Output
On a hardware mixing console, you can send signals to different busses and physical
outputs. You can create submixes and busses in Soundtrack Pro, assign tracks and busses
to different submixes, and assign submixes to physical output channels on connected
audio devices. You can send audio from as many tracks and busses to the same output
as you want.
To set the submix for a track or bus
µ
Choose the submix from the Submix pop-up menu at the bottom of the channel strip
for the track or bus.
Submix pop-up menu
For submixes in the Mixer, the Output pop-up menu lists the available output channels.
321
Chapter 12
Basic Mixing in Soundtrack Pro
