Resizing the video tab, Using video output devices – Apple Soundtrack Pro 3 User Manual
Page 358
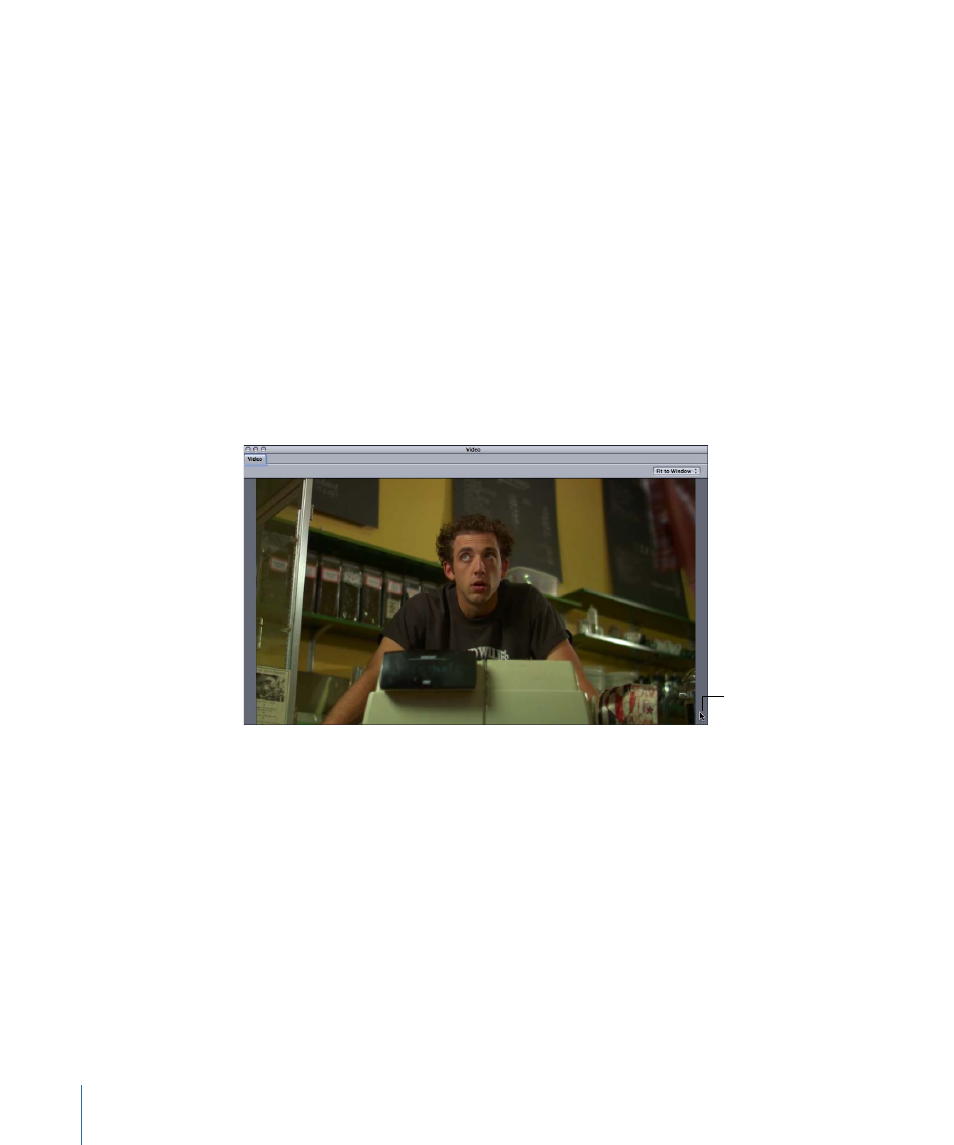
• Option–Right Arrow: Moves the playhead forward (closer to the end) one video frame.
This is equivalent to clicking the Next Frame button.
• J, K, and L keys: You can use the keyboard commands (the J, K, and L keys) to speed
playback up to eight times normal speed. For complete information on using these
keys, see
Using the J, K, and L Keys for Shuttling
For a complete list of keyboard shortcuts, see
Soundtrack Pro Keyboard Shortcuts
Resizing the Video Tab
You can detach the Video tab and resize it (to any size, up to filling your entire screen).
To resize the Video tab
1
Detach (undock) the Video tab by clicking the tab at the top of the video frame and
dragging it from its pane.
2
Drag the resize control at the lower-right corner of the Video tab until the tab is the size
you want.
Use the window’s resize
control to make the
video larger.
Using Video Output Devices
You can connect an external video output device to your computer and play your project
through the video output device. This can be especially useful in cases where you are
using Soundtrack Pro as the final step in producing the overall project, or when you want
to show the current version of the project to a client or other party while working on the
project in Soundtrack Pro.
When you use an external video output device, the quality of the output is as high as the
device can support. If you connect an output device capable of broadcast-quality output,
the video is displayed with more accurate colors than on a computer display, with true
interlacing, correct pixel sizes, the correct aspect ratio, and broadcast-quality refresh rates.
358
Chapter 14
Working with Video in Soundtrack Pro
