Apple Soundtrack Pro 3 User Manual
Page 418
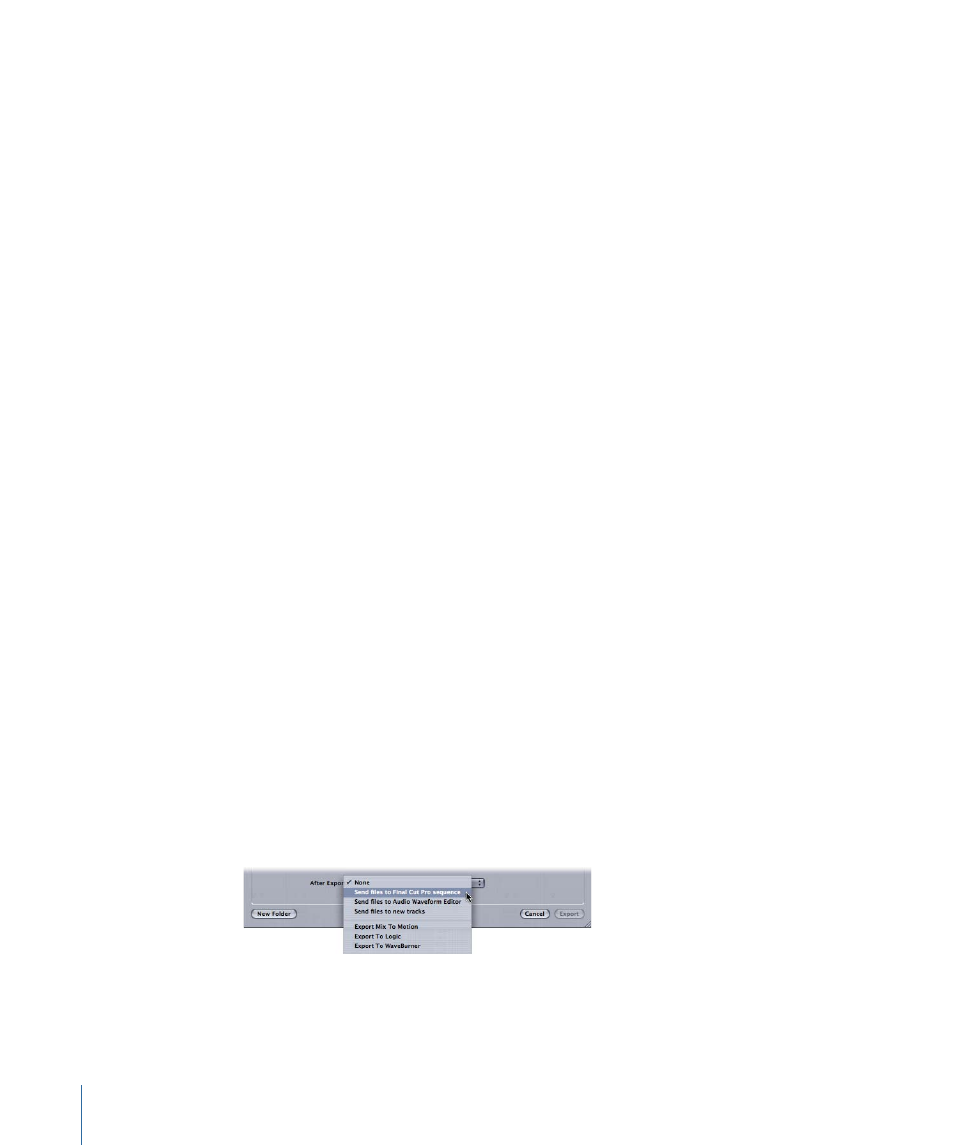
5
When you finish working on the project in Soundtrack Pro, choose File > Save.
6
Modify the multitrack project as needed.
When you have followed the steps described above, you can send a mixdown back to
Final Cut Pro.
For more information about the relationship between Soundtrack Pro multitrack projects
and Final Cut Pro sequences, see
Creating Multitrack Projects from Final Cut Pro Clips or
.
Sending a Mixdown Back to Final Cut Pro Automatically
When you create a Soundtrack Pro multitrack project from within Final Cut Pro, all of the
sequence clip information is stored in the multitrack project. When you export a mixdown
of the multitrack project in Soundtrack Pro, you can also choose to open a new copy of
the Final Cut Pro sequence that looks just like the original sequence but has additional
audio tracks that contain your mixdown.
Note: Clip information is sent from Soundtrack Pro to Final Cut Pro using the Final Cut Pro
XML Interchange Format.
To export a mixdown and open a new copy of a Final Cut Pro sequence containing the
mixdown
1
In Soundtrack Pro, open the multitrack project you want to mix down.
2
Choose File > Export.
3
If you wish, choose options from the following pop-up menus:
• Exported Items: Choose an entire mix, or individual tracks, busses, or submixes, or some
combination thereof.
• File Type: The default (AIFF File) is appropriate for Final Cut Pro use.
• Bit Depth: Choose the setting appropriate for your Final Cut Pro project.
• Sample Rate: Choose the setting appropriate for your Final Cut Pro project.
• Preset: Optionally, you can save a preset combining all of the above settings, for future
exports.
4
Choose “Send files to Final Cut Pro sequence” from the After Export pop-up menu.
5
Enter a name for the exported file and click Export.
418
Chapter 19
Using Soundtrack Pro with Other Applications
