Working with markers, Types of markers, Inserting markers – Apple Soundtrack Pro 3 User Manual
Page 174
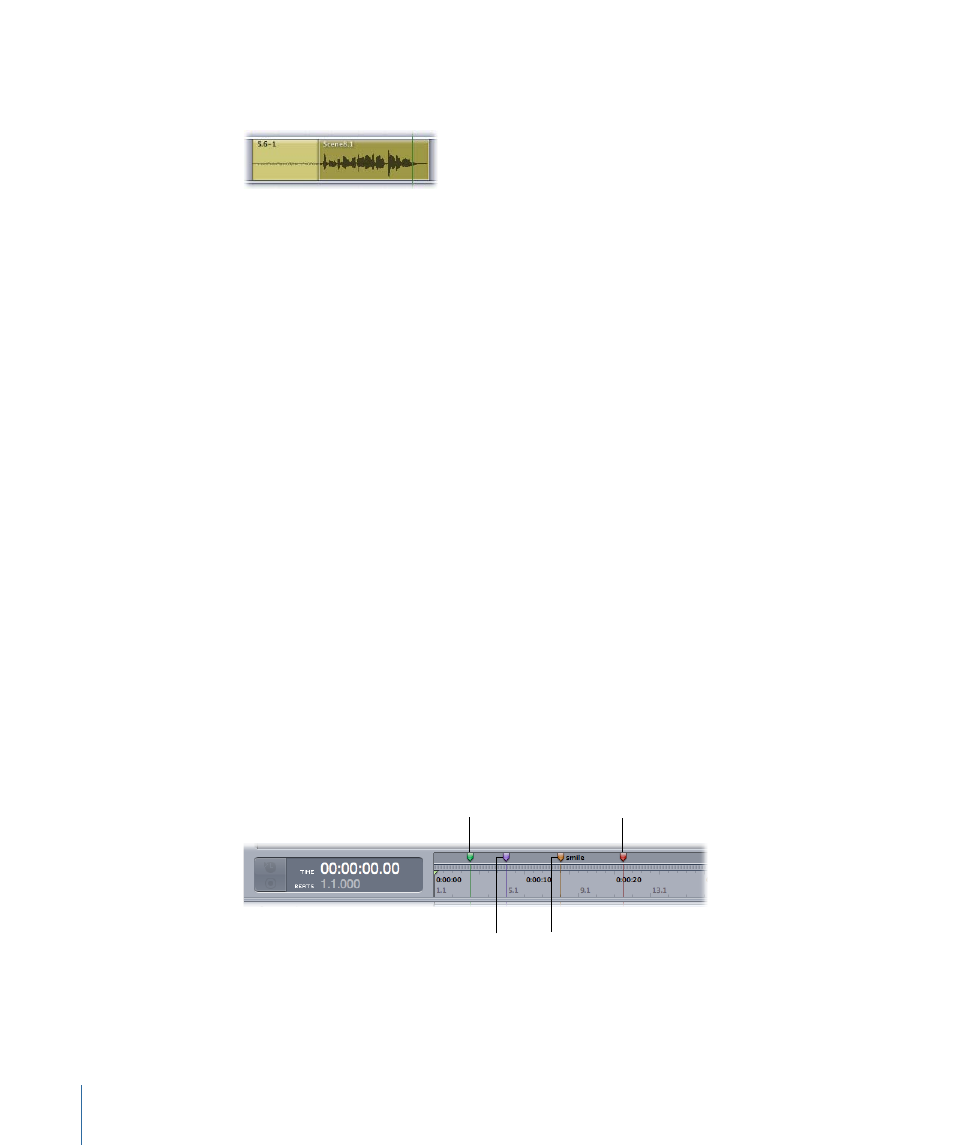
To truncate an audio clip
µ
In the Timeline, drag another audio clip over part of the clip.
Working with Markers
Markers have a variety of uses in the Timeline and the File Editor. For example, you can
use markers to:
• Mark the start and end points of major sections in your project
• Indicate places you want to come back to and work on later
• Mark points where you want to synchronize the audio with the picture in a video
• Indicate where particular sounds begin and end in an audio file
Markers extend vertically through the Timeline, like the playhead. Each marker has a
handle in the area above the Time ruler, letting you position the marker precisely in the
Timeline.
Types of Markers
Soundtrack Pro displays Final Cut Pro scoring markers and lets you add your own markers
to a project. You can add two kinds of markers: time markers and beat markers. The two
types can be distinguished by their handles: time markers have green handles, and beat
markers have purple handles. Final Cut Pro scoring markers have orange handles. By
default, time and beat markers can only occupy a single frame of time, but their duration
can be extended to any length.
The following sections discuss how to work with time markers and beat markers in a
project. For information about working with Final Cut Pro scoring markers, see
End-of-project
marker (red)
Time marker (green)
Final Cut Pro scoring
marker (orange)
Beat marker (purple)
Inserting Markers
You can insert a beat marker or time marker at any point in the Timeline.
174
Chapter 6
Working in the Timeline
