Editing in the multitake editor – Apple Soundtrack Pro 3 User Manual
Page 298
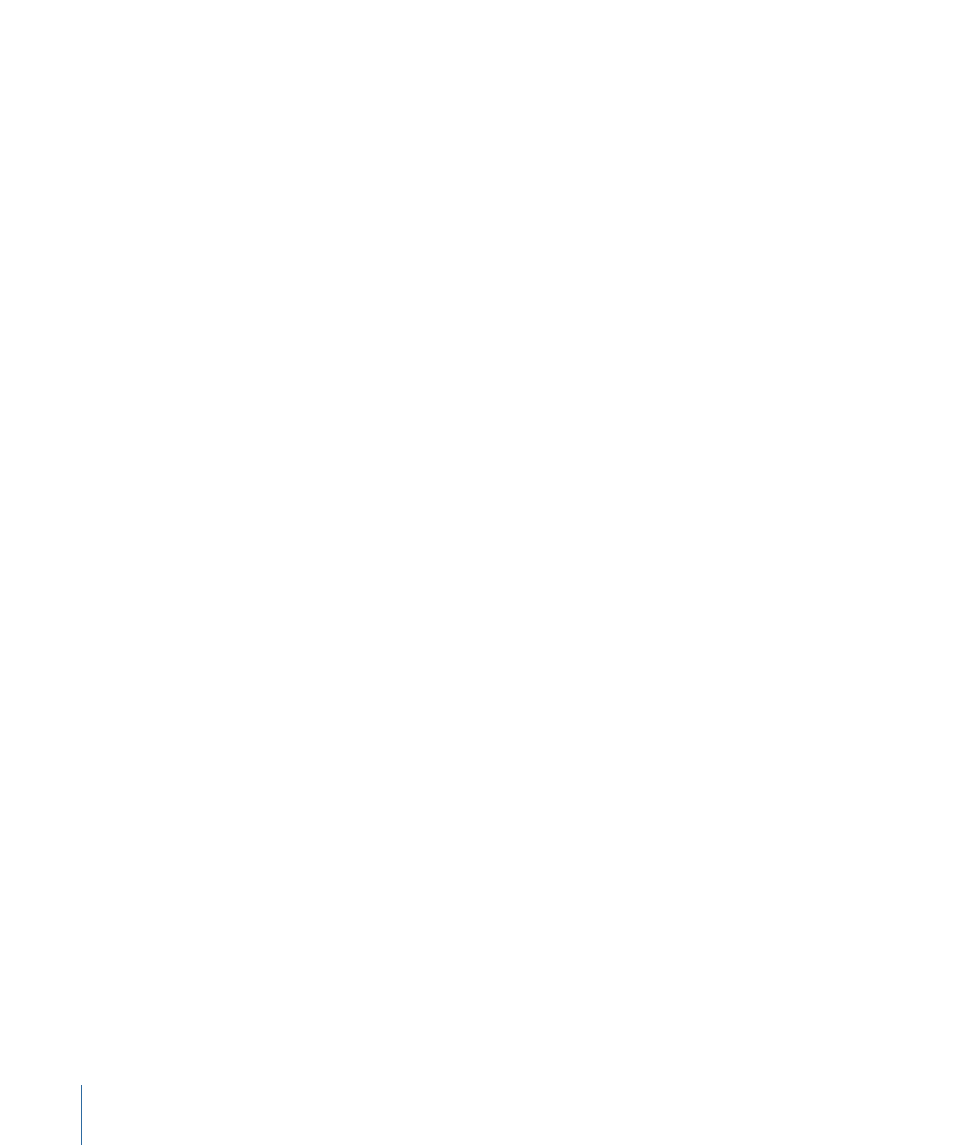
You can also record audio directly into the Multitake Editor. For more information, see
Recording into the Multitake Editor
.
• Selection tool: Use the Selection tool to select take regions by clicking them.
• Blade tool: Use the Blade tool to split takes into regions.
• Scrub tool: Use the Scrub tool to quickly find a particular sound or event in the audio.
• Arm for Recording button: Click the Arm for Recording button to enable the Multitake
Editor for recording.
• Add/Remove Take button: Click to add a take to or remove a take from the Multitake
Editor.
• Comp track: Represents combined edits that you made in the Multitake Editor.
• Take tracks: Represent individual takes.
• Solo button: Solos the take track.
• Snapping button: Turns snapping on and off for the Multitake Editor.
• Snap To pop-up menu: Sets multitake snapping to Ruler Ticks, Seconds, or Frames.
• Track Height: Sets the height of tracks in the Multitake Editor.
• Zoom slider: Drag the slider to change the zoom level.
Note: When a multitake clip is displayed in the Multitake Editor, the Action Insert bar is
moved to the top of the Actions list. When you deselect the clip or you click a different
tab, the Action Insert bar is restored to its original position. For more information about
the Actions tab, see
.
Editing in the Multitake Editor
Fundamentally, there are three steps in making any multitake edit: splitting, selecting,
and adjusting.
•
Stage 1: Splitting the Takes into Regions Using the Blade Tool
•
Stage 2: Selecting the Active Take for Each Region
•
Stage 3: Adjusting the Timing and Creating Crossfades
Stage 1:
Splitting the Takes into Regions Using the Blade Tool
When you use the Multitake Editor, a take must be divided into regions.
To split a take using the Blade tool
1
Select the Blade tool by clicking the Blade tool in the upper-left corner of the Multitake
Editor (or by pressing B).
298
Chapter 11
Using the Multitake Editor
