Renaming tracks, busses, and submixes, Changing a track, bus, or submix icon, About the track controls – Apple Soundtrack Pro 3 User Manual
Page 146: Adjusting volume
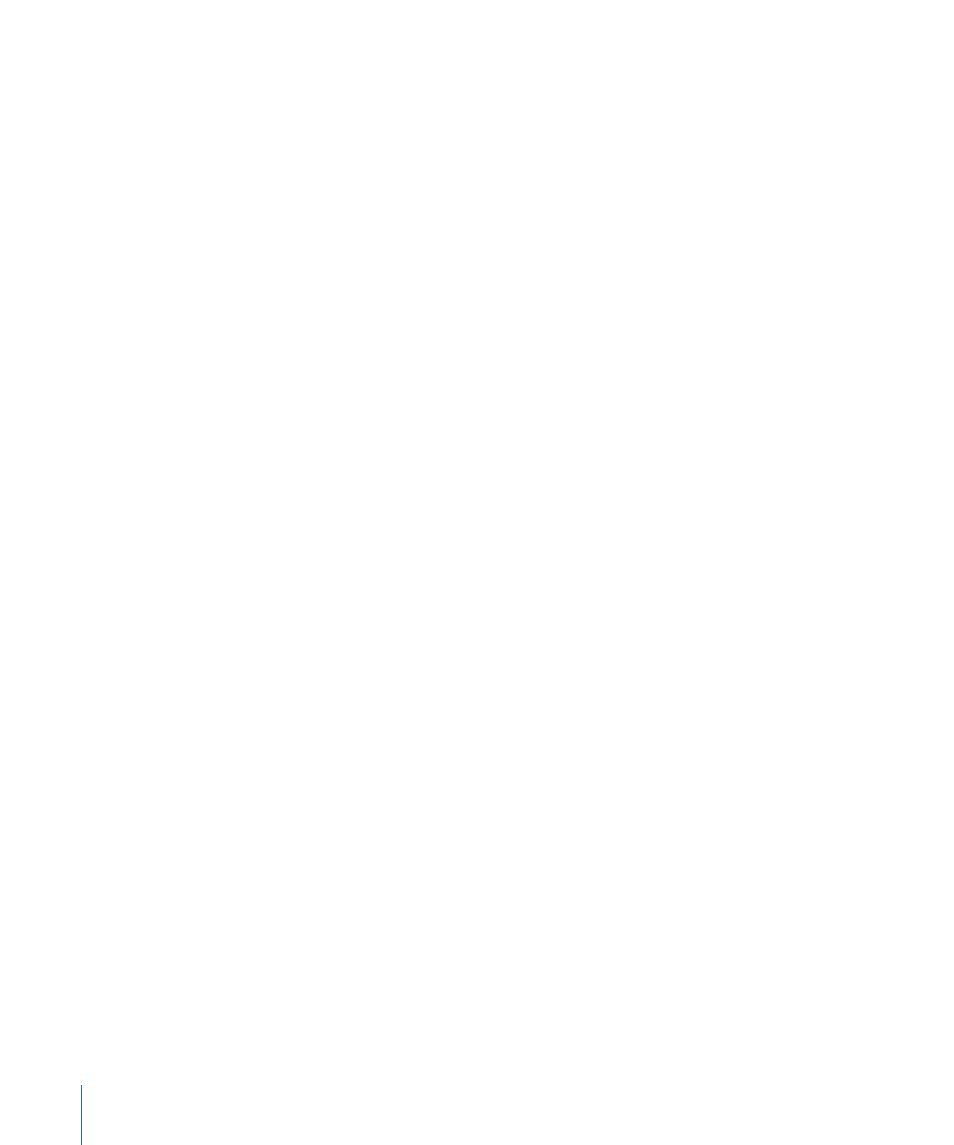
A copy of the track, bus, or submix appears when you release the mouse button.
Renaming Tracks, Busses, and Submixes
By default, tracks are numbered when created and take the name of the first audio clip
you add to them. Busses and submixes are numbered starting from 1 (Bus 1, Submix 1,
and so on). You can rename a track, bus, or submix and use the names to distinguish the
type of audio it contains (for example, dialogue, voiceovers, music, or sound effects), its
part in the overall project, or to identify it in some other way.
To rename a track, bus, or submix
µ
Click the name field in the header for the track, bus, or submix and type a new name.
Note: You cannot rename the Master bus.
Changing a Track, Bus, or Submix Icon
You can choose a new icon from the icon grid or add your own image to the grid.
To change the icon for a track, bus, or submix
Do one of the following:
µ
Double-click the icon, then select a new icon from the icon grid that appears.
µ
Drag a graphics file from the Finder to the icon.
About the Track Controls
Tracks, busses, and submixes have headers, located along the left side of the Timeline.
Each header contains various controls that perform the following functions:
• Adjust volume: For more information, see
• Adjust pan position: For more information, see
• Mute and solo tracks, busses, and submixes: For more information, see
• Add effects: For more information, see
Adding Effects to a Track, Bus, or Submix
.
• Show and hide tracks, busses, and submixes: For more information, see
Hiding Track, Bus, and Submix Envelopes
.
• Change track time format: For more information, see
.
• Remove tracks, busses, and submixes: For more information, see
.
Adjusting Volume
The volume slider controls the volume (the loudness relative to other tracks) of the track,
bus, or submix.
146
Chapter 6
Working in the Timeline
