Choosing the bus to which a send is routed, Adjusting send volume, Adjusting send pan position – Apple Soundtrack Pro 3 User Manual
Page 291
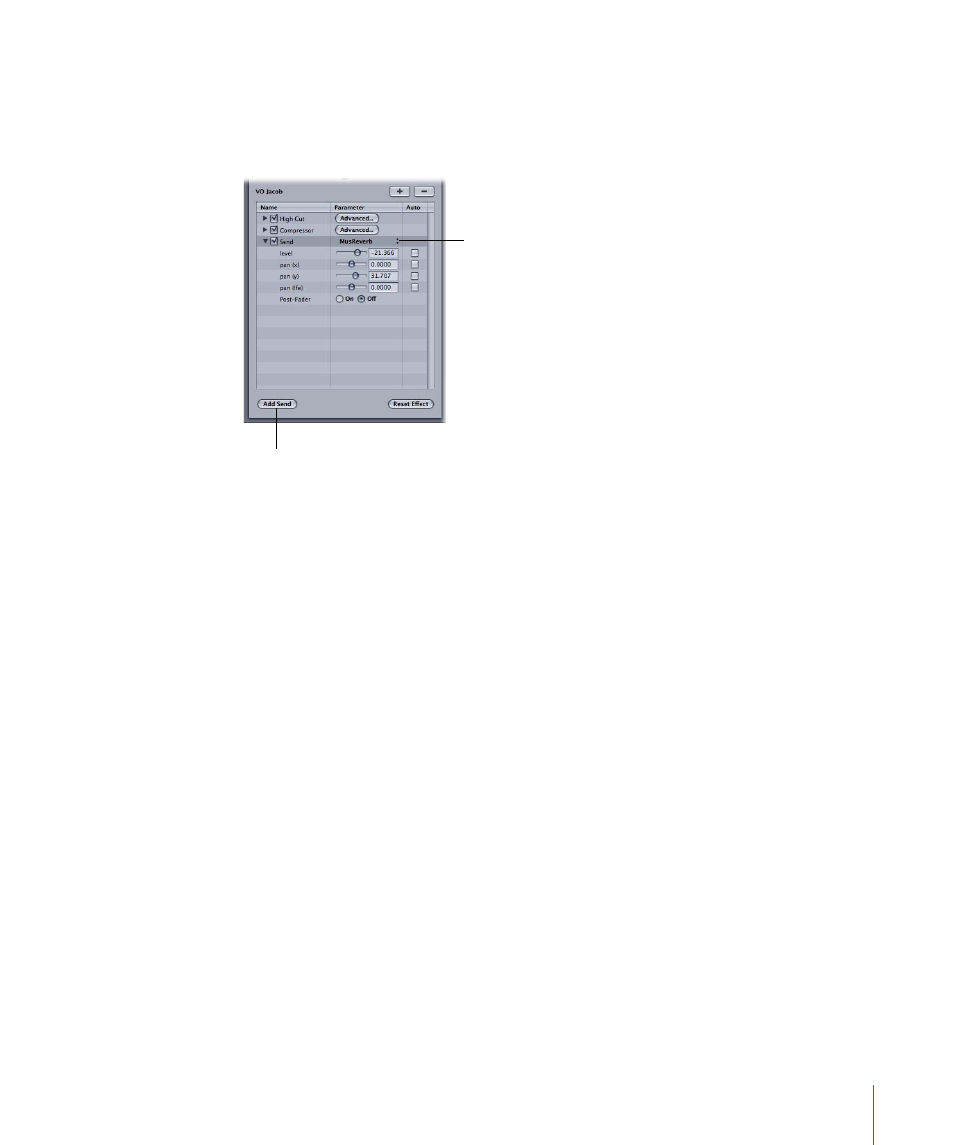
Choosing the Bus to Which a Send Is Routed
When you add a send, the audio is routed from the send to a bus. By default, the first
send you add to a track is routed to Bus 1, the second send is routed to Bus 2, and so on,
if the bus exists. Once you add a send, you can choose the bus to which the send is routed.
Add Send button
Send pop-up menu
To choose the bus to which a send is routed
Do one of the following:
µ
In the Effect Parameters area of the Effects tab, choose a bus from the Send pop-up menu.
µ
In the Mixer, Control-click an effects slot in the channel strip, choose Add Send from the
shortcut menu, then choose one of the available busses in the submenu.
Note: If no bus exists, the menus will read “Unconnected.” You must first create a bus by
choosing Multitrack > Add Bus.
Adjusting Send Volume
You can adjust the volume level for the audio routed through a send.
To adjust send volume
1
If the send volume slider is not visible, click the disclosure triangle for the send.
2
Drag the send volume slider left to lower the volume level, or drag it right to raise the
volume level.
Adjusting Send Pan Position
You can adjust the pan position for the audio routed through a send.
To adjust send pan position
1
If the send pan sliders are not visible, click the disclosure triangle for the send.
2
Drag the send pan (x) slider left to pan the send to the left, or drag it right to pan the
send to the right.
291
Chapter 10
Working with Audio Effects
