Enabling and disabling clips – Apple Soundtrack Pro 3 User Manual
Page 186
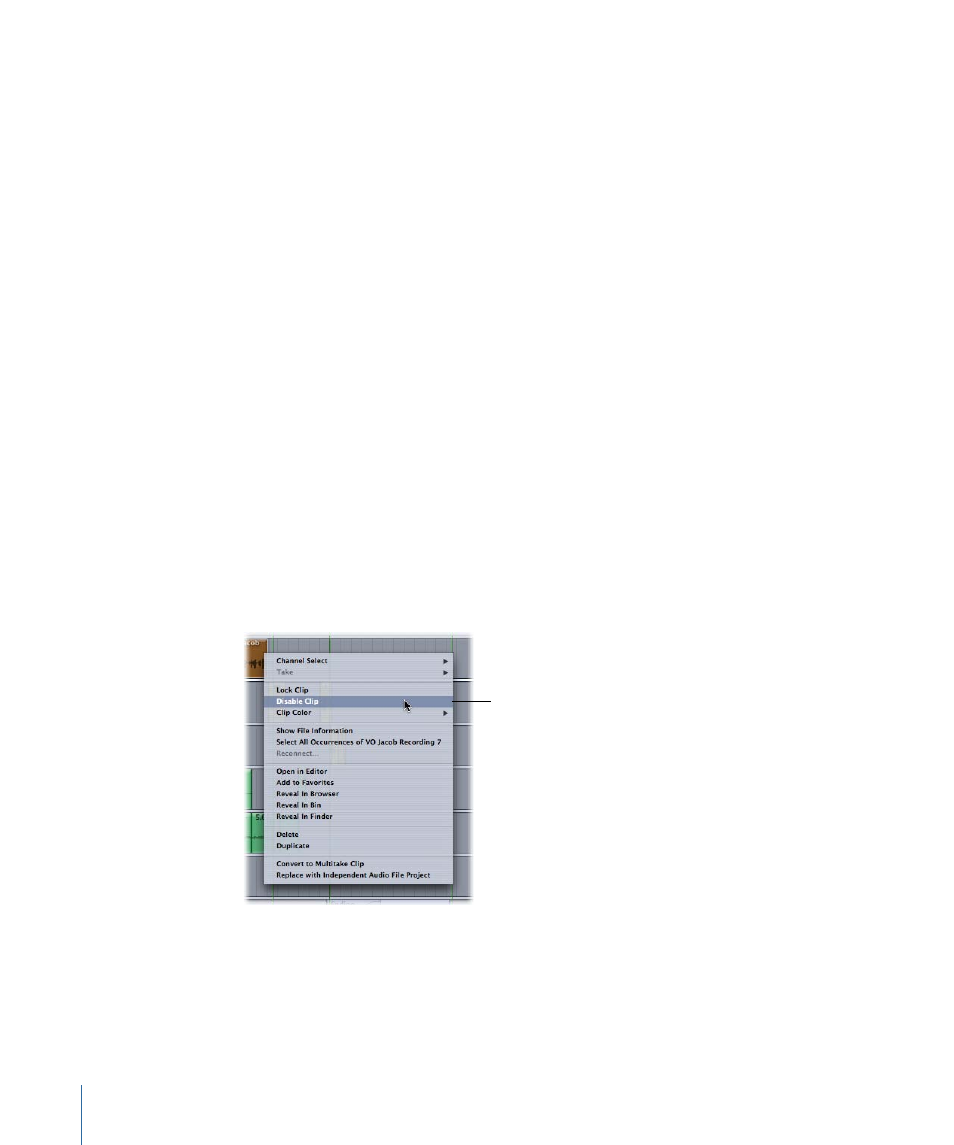
µ
Select the clip. In the Details tab, choose a color from the Color pop-up menu.
µ
Drag the clip to a track that already has a color.
The clip takes on the track color.
Note: If you have already applied a color to a clip, the clip does not take on the track
color.
You can set the color for a track, so that any clip you add to the track takes on the track
color.
To set a track color
Do one of the following:
µ
Select the track, choose Multitrack > Track Color, then choose a color from the submenu.
µ
Control-click the track, choose Color from the shortcut menu, then choose a color from
the submenu.
Enabling and Disabling Clips
In addition to muting entire tracks, you can disable (mute) individual clips in the Timeline
in Soundtrack Pro.
To disable a clip in the Timeline
Do one of the following:
µ
Select the clip, then choose Clip > Disable Clip.
µ
Control-click the clip in the Timeline, then choose Disable Clip from the shortcut menu.
Choose Disable Clip
from the shortcut menu.
µ
Select the clip. In the Details tab, deselect the Enable checkbox.
To enable a clip in the Timeline
Do one of the following:
µ
Select the clip, then choose Clip > Enable Clip.
186
Chapter 6
Working in the Timeline
