Multitake editor – Apple Soundtrack Pro 3 User Manual
Page 45
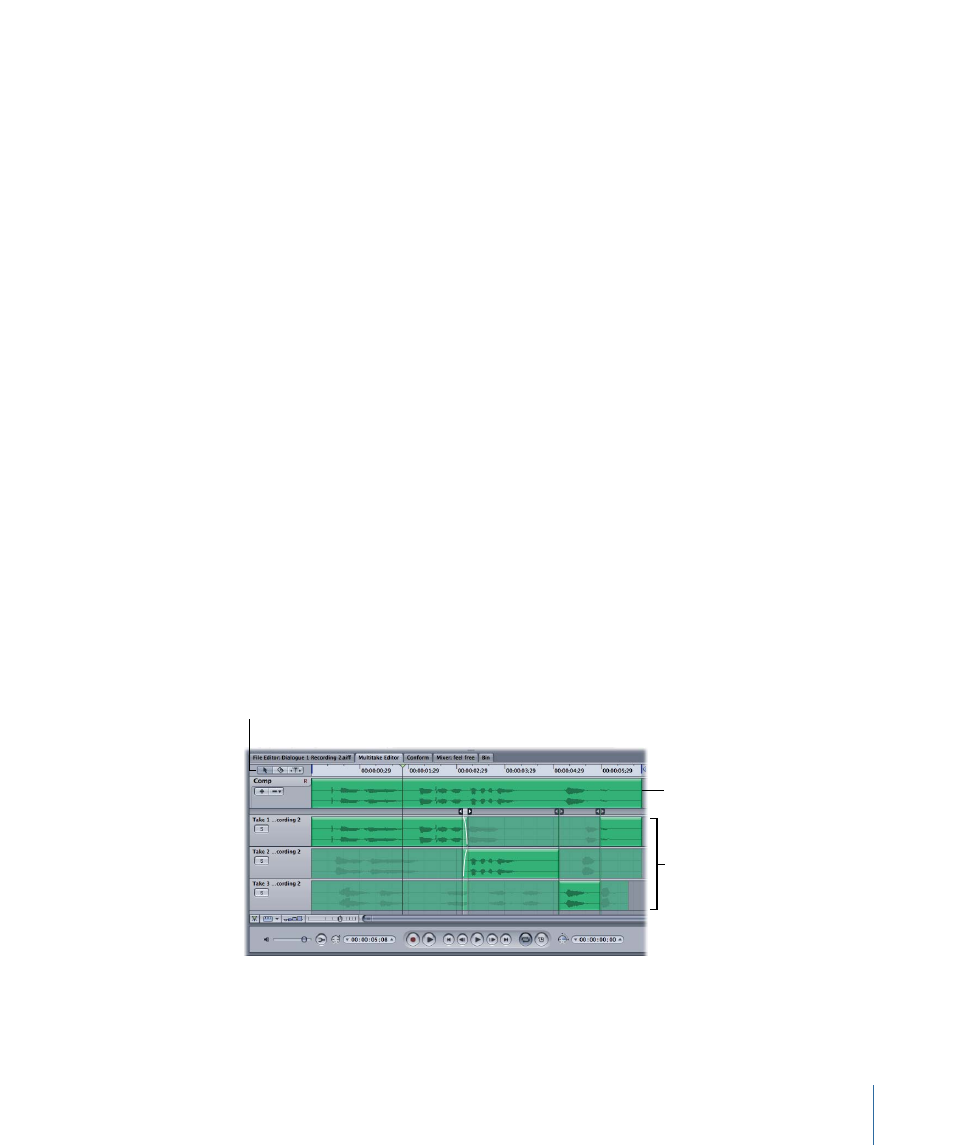
• Volume fader and value slider: Set the channel strip’s volume level by dragging the fader
or changing the value in the value slider. You can automate volume changes by dragging
the slider with the project set to the appropriate automation mode.
• Level meters with peak indicator: Show the volume level of the channel strip in real time
as the project plays. The peak indicator shows the highest level played and changes
color to indicate that clipping has occurred.
• Arm for Recording button: Click to enable the track for recording. When you click a
track’s Arm for Recording button, the Recording tab appears, showing the track’s current
recording settings. The button appears in track channel strips only, not in bus or submix
channel strips.
• Mute button: Click to mute (or unmute) the channel strip.
• Solo button: Click to solo (or unsolo) the channel strip.
• Submix pop-up menu: Choose a submix for the track or bus from the menu. (Tracks and
busses only.)
• Output pop-up menu: Choose the outputs for the submix from the menu. Submixes
only. (Not shown in the illustration.)
Multitake Editor
Use the Multitake Editor to edit multitake and synced audio that is created by performing
multitake recording (such as in automatic dialogue replacement, or ADR). This tool allows
you to easily mix and match parts of different takes. Once you are done editing a multitake
clip, you can collapse it into a single clip, hiding the constituent edits that are not relevant
to the surrounding multitrack Timeline.
For more information about the Multitake Editor, see
.
Take editing tools
Comp track
Take tracks
45
Chapter 2
The Soundtrack Pro Interface
