Undoing and redoing changes – Apple Soundtrack Pro 3 User Manual
Page 77
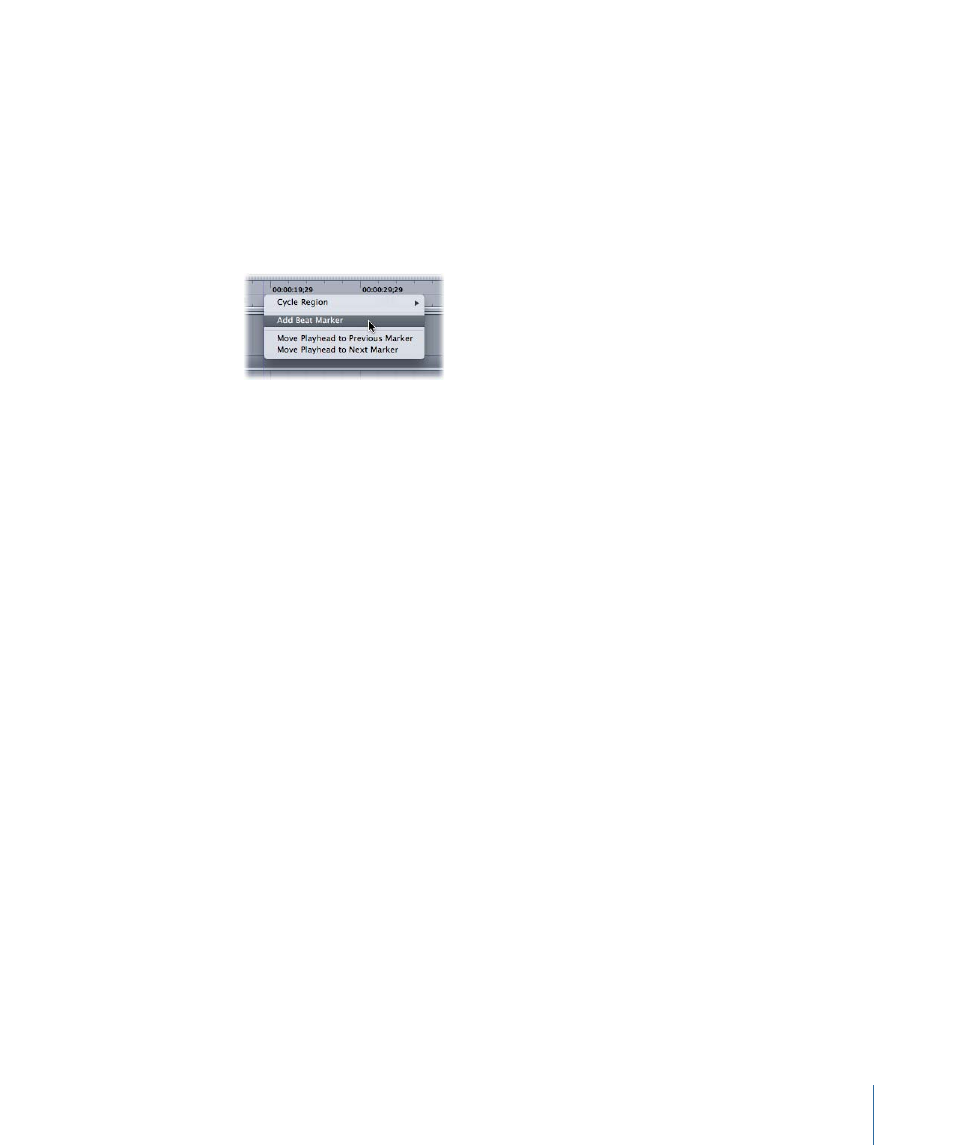
To view and use a shortcut menu
1
Do one of the following:
• Press the Control key, then click an item (this is called Control-clicking).
• Control-click an area in a window or pane in Soundtrack Pro.
• If you have a three-button mouse connected to your computer, you can right-click.
2
In the shortcut menu that appears, choose the command you want, then release the
mouse button.
Undoing and Redoing Changes
As you edit clips and perform other operations in both multitrack and audio file projects,
you might need to use the Undo and Redo commands. For example, if you don’t like the
last change you’ve made to a project, it can usually be undone. Then, if you decide you
prefer to keep the change you just undid, you can redo the command immediately after
using Undo.
You can also use the Undo and Redo commands as a quick way of trying out changes to
your project. You can make changes to any aspect of the project, then use Undo to step
back through changes you don’t like to the project’s previous state. If you change your
mind after undoing a change or set of changes, you can always use Redo to recover the
changes. At any point, you can save a new version of the project using the File > Save
As command.
You can use the Undo command repeatedly to undo every change made since the project
was last saved.
To undo the last change
µ
Choose Edit > Undo [item] (or press Command-Z).
The [item] in the menu changes to show the last command or operation.
You can use the Redo command repeatedly to redo every undone change since the
project was last saved.
To redo the last change
µ
Choose Edit > Redo [item] (or press Command-Shift-Z).
The [item] in the menu changes to show the last command or operation.
77
Chapter 3
Basics of Working in Soundtrack Pro
