Naming markers, Moving markers – Apple Soundtrack Pro 3 User Manual
Page 175
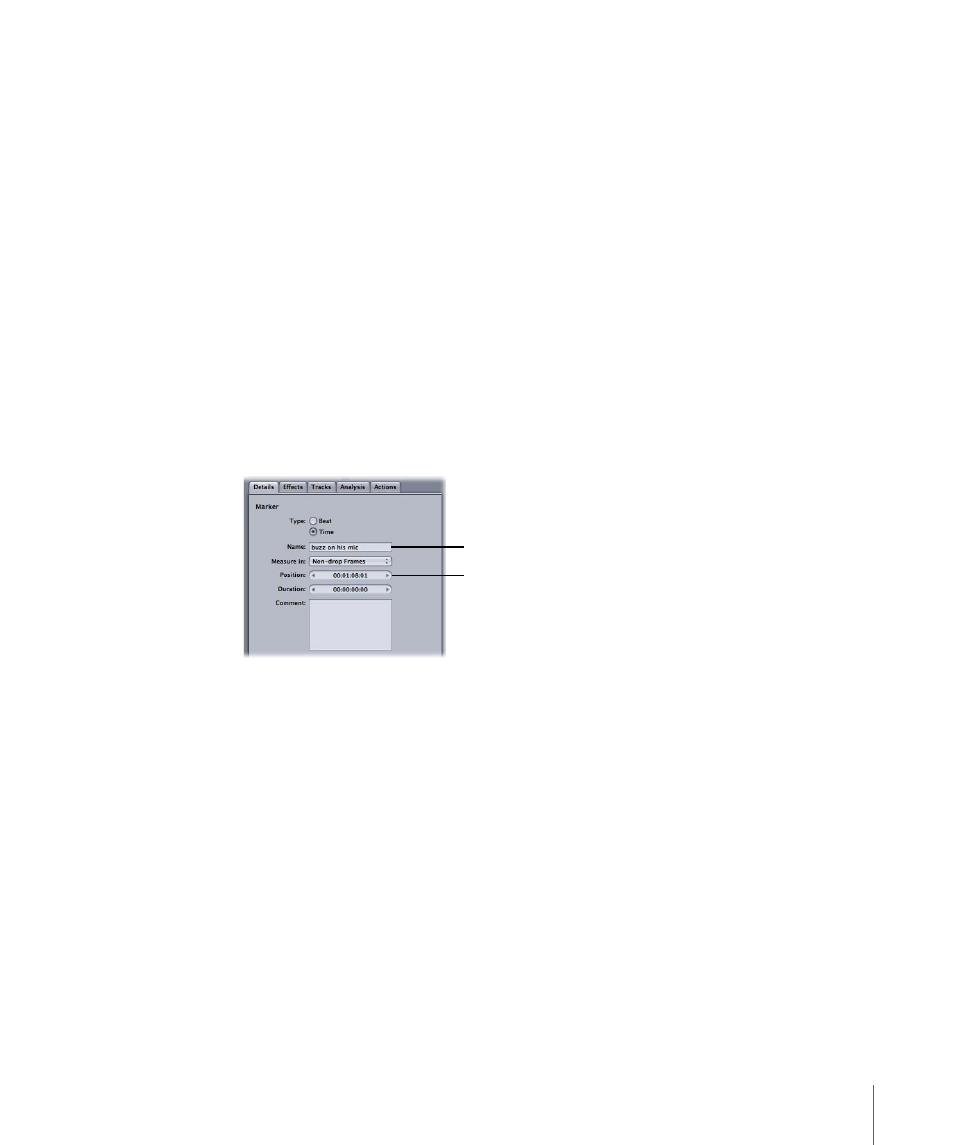
To insert a time marker
µ
Set the playhead to the point where you want to add the marker, then choose Project >
Insert Time Marker (or press the M key).
To insert a beat marker
µ
Set the playhead to the point where you want to add the marker, then choose Project >
Insert Beat Marker (or press Option-B).
Naming Markers
You can name time markers and beat markers, so that each marker can provide a unique
visual cue to a specific point in the Timeline or File Editor. For example, you can name
markers to define sections of your project (Introduction, Verse, or Chorus), to reflect what’s
happening in the music (Latin Rhythm or Fast Groove), or to serve as reminders for your
workflow (Add Horns Here, Transpose to D, Insert Delay Effect).
To name a time marker or beat marker
µ
Make the Details tab active, select the marker, then type a name in the Name field of the
Details tab.
Type a name in the
Marker Name field.
Enter a time position
here to move the
marker to that position.
To view marker titles in the Timeline
µ
Choose View > Show Marker Titles.
Moving Markers
You can move a marker either by dragging the marker’s handle or by entering a new
position for the marker in the Details tab.
To move either a beat marker or time marker
Do one of the following:
µ
Drag the marker by its handle, located in the area above the Time ruler, to a new position
in the Timeline.
µ
Show the Details tab, click the marker you want to move, then enter a new position in
the Position field.
175
Chapter 6
Working in the Timeline
