Closing audio file projects – Apple Soundtrack Pro 3 User Manual
Page 244
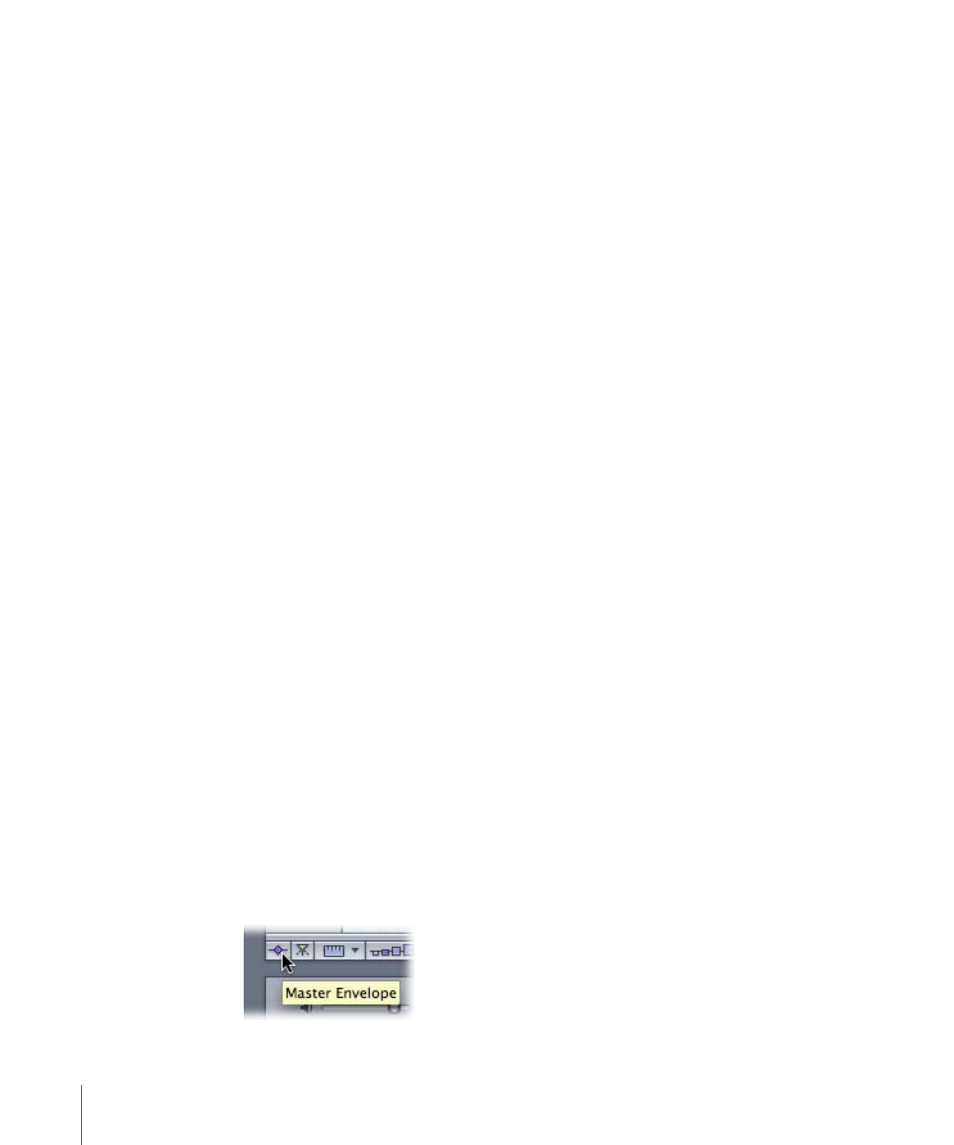
Closing Audio File Projects
You can close the project when you no longer want to work on it, or close the
Soundtrack Pro window and close all open projects (both multitrack and audio file
projects).
To close a project
µ
Choose File > Close Tab (or press Command-W).
To close all open projects and close the Soundtrack Pro window
µ
Click the close button in the upper-left corner of the window.
Applying Realtime Effects in the File Editor Project View
Using the File Editor project view, you can apply realtime effects to an individual audio
file project and automate those effects. You can also render realtime effects to actions.
To add a realtime effect to an audio file project in the File Editor project view
1
Open an audio file or audio file project in the File Editor project view.
2
In the Effects tab, select a category in the Category list to display the effects for that
category in the Effect list.
3
In the Effect list, do one of the following:
• Double-click the effect you want to add to the track.
• Select the effect name, then click the Add Effect button.
• Drag the effect to the Effect Parameters area.
The effect’s advanced settings window appears, and the effect name appears in the Effect
Parameters area with its checkbox selected.
For more information on applying realtime effects, see
Automating Realtime Effects in the File Editor Project View
Once you have applied realtime effects to an individual audio file project, you can
automate those effects in the File Editor project view.
To automate a realtime effect parameter
1
In the Effects tab, select the Auto checkbox next to the parameter’s control.
2
In the File Editor project view, click the Master Envelope button (in the lower-left corner
of the project pane) to show the envelopes for the audio file project.
244
Chapter 8
Working in the File Editor
