Changing the offset of an audio clip – Apple Soundtrack Pro 3 User Manual
Page 166
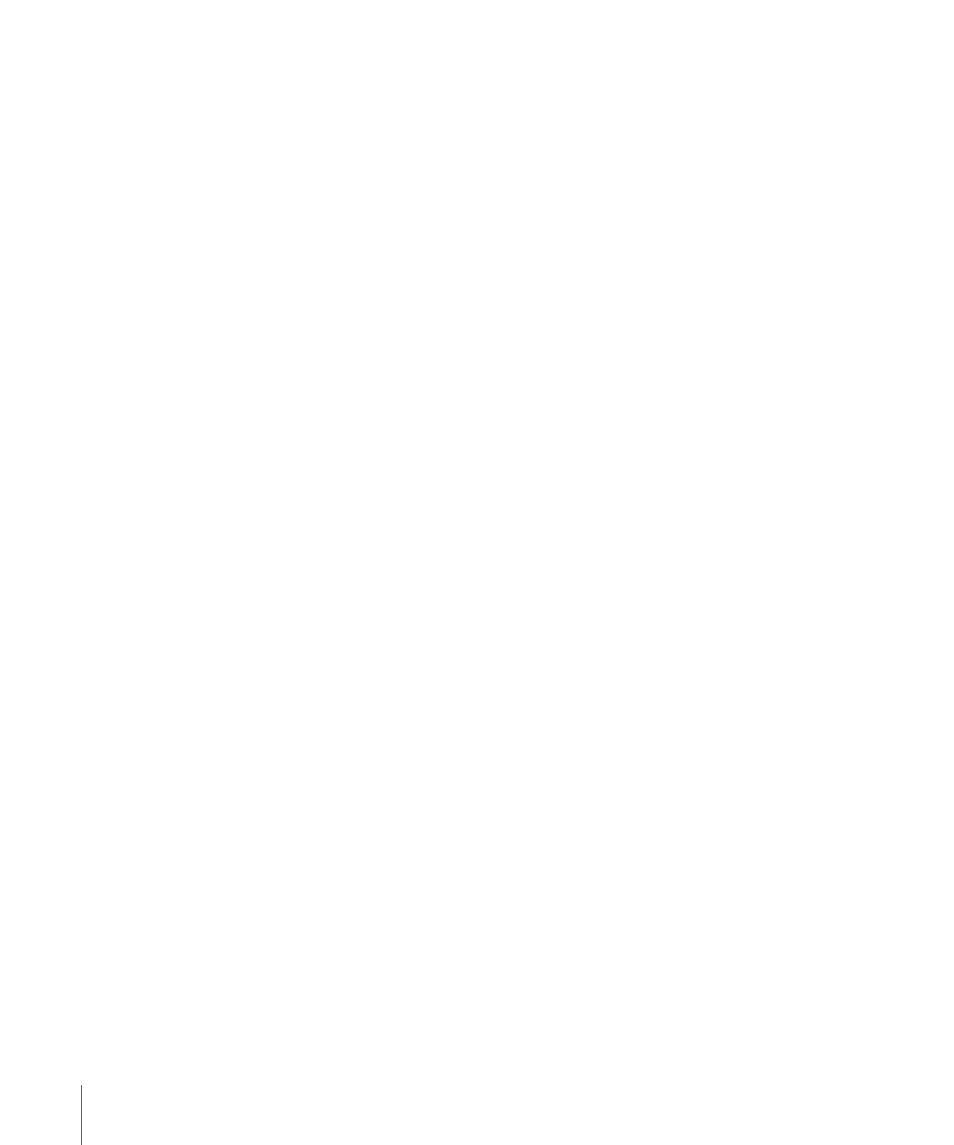
To trim the Out point of audio clips on selected tracks
1
Set the playhead at the point where you want the clip or clips to end.
2
Select the track or tracks containing the clip or clips you want to trim.
3
Choose Clip > Trim Out Point to Playhead (or press G).
The Out point of every clip under the playhead on the selected tracks is moved to the
position of the playhead.
Note: Any clip selections supersede track selections; if both clips and tracks are selected
under the playhead, Soundtrack Pro trims only the clips.
To trim the In point of audio clips while playing a project
1
Do one the following:
• Select the clip or clips you want to trim.
• Select the track or tracks containing the clip or clips you want to trim.
2
Play the section of the Timeline containing the clip or clips you want to trim.
3
While the project is playing, press D as often as you like.
The In point of the clip or clips are moved to the position of the playhead each time you
press D.
To trim the Out point of audio clips while playing a project
1
Do one the following:
• Select the clip or clips you want to trim.
• Select the track or tracks containing the clip or clips you want to trim.
2
Play the section of the Timeline containing the clip or clips you want to trim.
3
While the project is playing, press G.
The Out point of the clip or clips is moved to the position of the playhead.
Note: If playback is moving backwards, if you press G multiple times, each time G is
pressed the Out point of the clip or clips is moved to the position of the playhead.
You can also trim clips by resizing them.
Changing the Offset of an Audio Clip
When you add an audio clip to the Timeline, the clip plays back from the beginning of
the source audio file. The point in the audio file where the clip starts playing is called the
offset. By default, a clip’s offset is zero, the beginning of the source audio file. You can
change the offset so that the clip starts playing from a later point in the source audio file.
(In Final Cut Pro, this is known as a slip.) This allows you to use the audio from a later part
of the source file without splitting the clip.
166
Chapter 6
Working in the Timeline
