Apple Soundtrack Pro 3 User Manual
Page 420
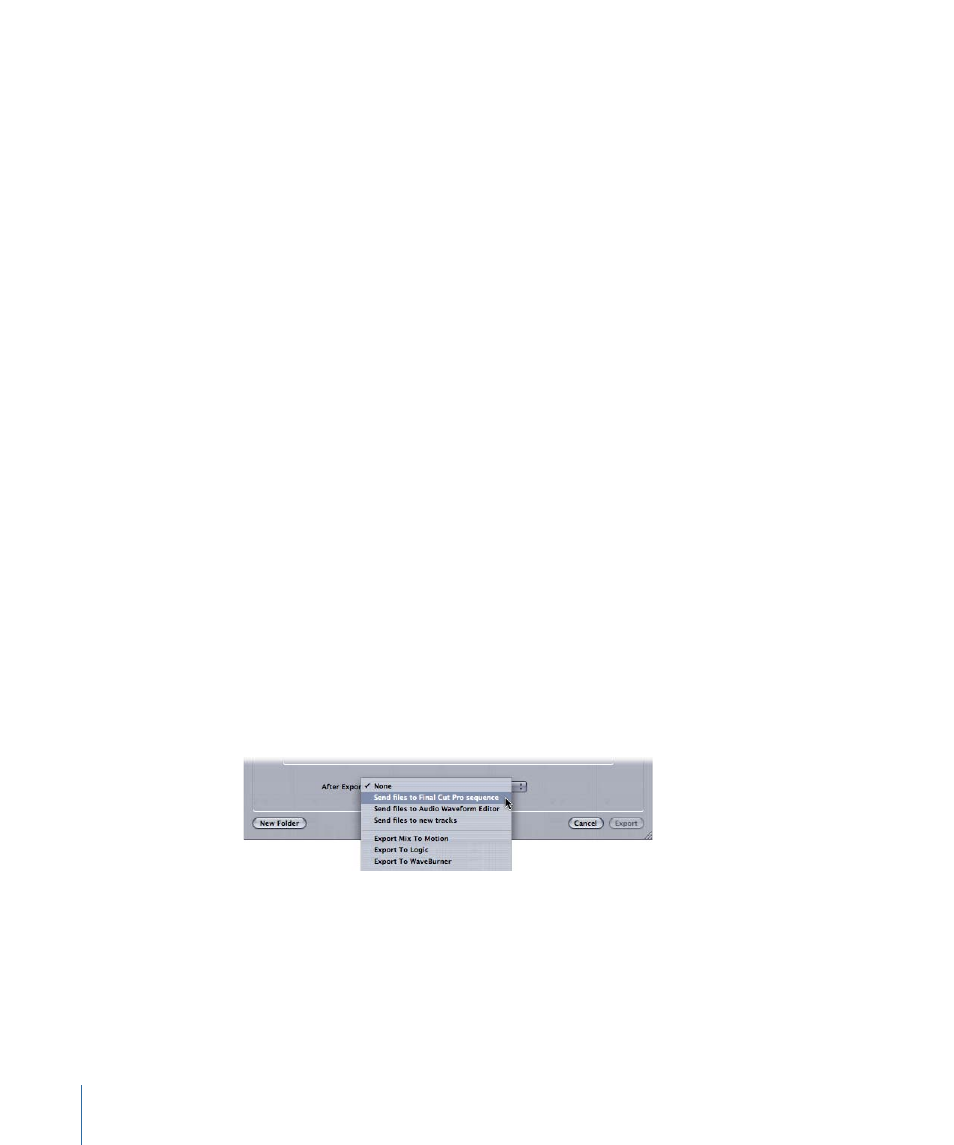
To make changes to a Soundtrack Pro multitrack project that was previously exported
to Final Cut Pro as a mixdown clip
1
In your Final Cut Pro sequence, Control-click the mixdown clip, then choose Open in
Editor from the shortcut menu.
Make sure that the Open in Editor command is set to open audio files in Soundtrack Pro.
For information, see
Opening a Final Cut Pro Clip’s Media File in Soundtrack Pro
. A dialog
appears with the following options:
• Open Audio File: Opens the mixdown audio file in the Soundtrack Pro File Editor.
• Open Project: Opens the Soundtrack Pro multitrack project linked to the mixdown audio
file.
2
Click Open Project.
The Soundtrack Pro multitrack project linked to the mixdown audio file opens in
Soundtrack Pro.
3
Once the multitrack project opens in Soundtrack Pro, make changes to the multitrack
project, then choose File > Save to save the project.
4
Choose File > Export.
5
If you wish, you may choose options in the following pop-up menus:
• Exported Items: Choose an entire mix, or individual tracks, busses, or submixes, or some
combination thereof.
• File Type: The default (AIFF File) is appropriate for Final Cut Pro use.
• Bit Depth: Choose the setting appropriate for your Final Cut Pro project.
• Sample Rate: Choose the setting appropriate for your Final Cut Pro project.
• Preset: Optionally, you can save a preset combining all of the above settings to use for
future exports.
6
In the After Export pop-up menu, choose “Send files to Final Cut Pro sequence.”
7
Enter a name for the exported file and click Export.
Soundtrack Pro exports mixdown files from the multitrack project and adds them to a
Final Cut Pro XML file containing the original sequence. For your convenience, the audio
tracks from the original sequence are moved to other tracks and are muted.
420
Chapter 19
Using Soundtrack Pro with Other Applications
