Zooming in and out of waveforms – Apple Soundtrack Pro 3 User Manual
Page 219
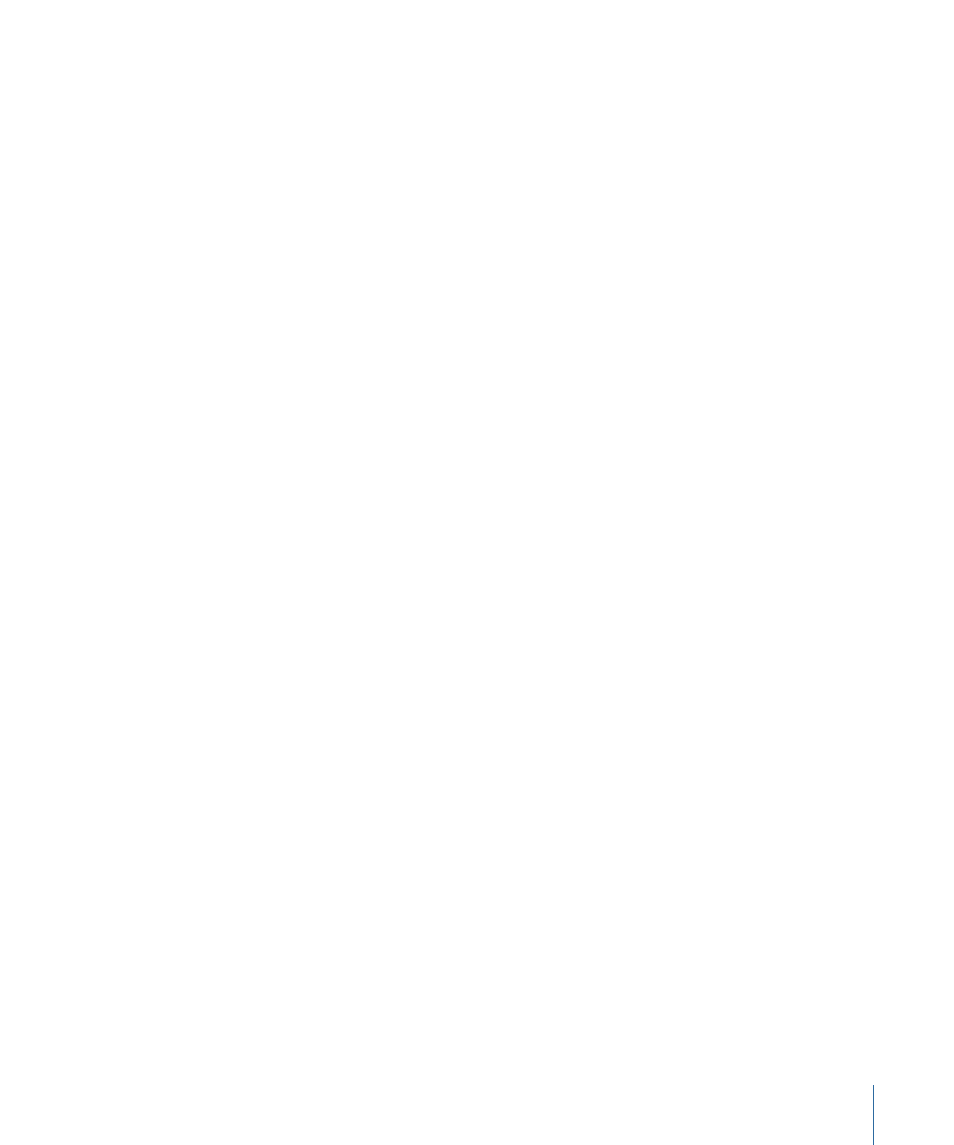
To zoom in on a selection
1
In the waveform display, select the area you want to zoom in on.
2
Choose View > Zoom to Selection (or press Option–Z).
To zoom in to see individual samples
µ
Choose View > Zoom to Samples (or press Control–Z).
Note: If you have previously zoomed in to a level where individual samples are visible in
the waveform display, choosing Zoom to Samples zooms in to the same zoom level.
To zoom out to see the entire waveform
µ
Choose View > Fit to Window.
To return to the original zoom level
µ
Choose View > Zoom Normal.
You can also zoom in on a selected area using the Zoom tool. For information, see
Zooming In and Out of Waveforms
In addition to changing the zoom level of the Timeline, you can also change the relative
height of the waveforms displayed in the File Editor without changing the height of the
tracks.
To increase the height of waveforms
µ
Choose View > Waveform Zoom In, or press Command–Shift–Equal Sign (=).
To decrease the height of waveforms
µ
Choose View > Waveform Zoom Out, or press Command–Shift–Minus (-).
To return to the default waveform height
µ
Choose View > Default Waveform Zoom (or press Command–Shift–0).
Editing Audio Files Graphically with Waveform Editing Tools
The File Editor includes waveform editing tools you can use to graphically edit the audio
file in the waveform display.
219
Chapter 8
Working in the File Editor
