Automation modes – Apple Soundtrack Pro 3 User Manual
Page 377
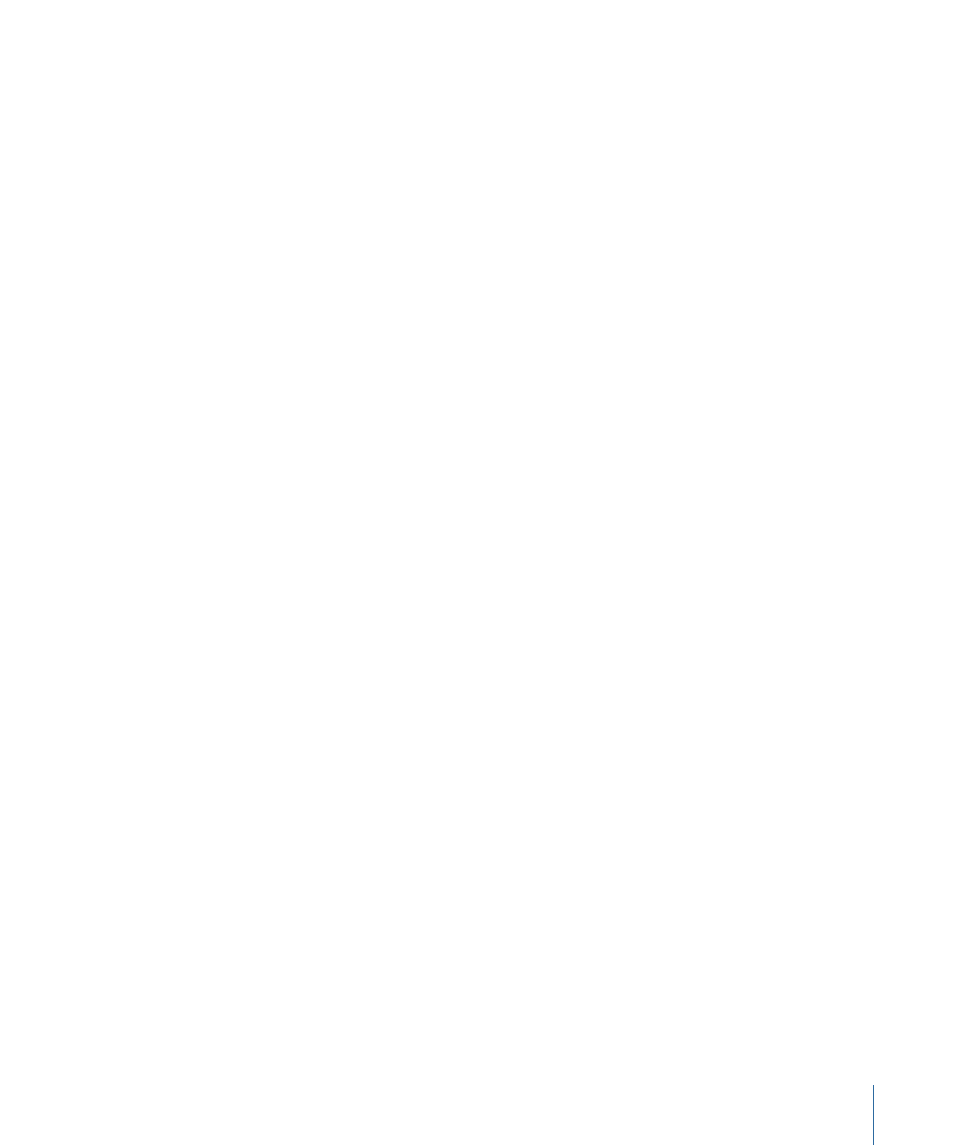
Automation Modes
Soundtrack Pro provides three modes for using and recording automation. The automation
modes determine whether automation data is recorded and what happens when you
release the control.
• Read: In Read mode, existing automation data is active when you play the project, but
no new automation data is recorded.
• Touch: In Touch mode, movements to controls are recorded when you play the project,
overwriting any existing automation data until you release the control. When you
release a control in Touch mode, the control returns to the value it previously had at
the point in the Timeline where you release the control. No envelope points after that
point are added or changed.
• Latch: In Latch mode, movements to controls are recorded when you play the project,
overwriting any data from the point you start recording until you stop playing the
project. When you release a control in Latch mode, the control maintains the same
value at which you released it.
To record automation data for movements to controls
1
Choose either Touch or Latch from the Automation Mode pop-up menu.
2
Set the playhead to a position before the point where you want to start recording.
3
Click Play (or press the Space bar) to start the project playing.
4
While the project plays, move the control you want to record.
Once you have recorded automation data, you can show the envelope for the control
and add and adjust envelope points on the envelope to fine-tune the automation. For
information on working with envelopes, see
. For more information
on working with control surfaces, see
Using Control Surfaces with Soundtrack Pro
.
Thinning Envelope Points in Recorded Automation Data
Recording automation data can generate a large number of envelope points. The number
of envelope points recorded can make editing envelopes difficult, and in some cases
affect playback performance.
You can reduce or “thin” the number of envelope points recorded from a control surface
in the project preferences. You set the amount of thinning using the Automation Recording
Sensitivity slider. The automation data is thinned when you finish recording automation.
To set the amount of thinning
1
Choose Soundtrack Pro > Preferences, then click the General button.
2
In the General pane, drag the Automation Recording Sensitivity slider to adjust the amount
of thinning.
377
Chapter 15
Working with Automation
