Apple Soundtrack Pro 3 User Manual
Page 331
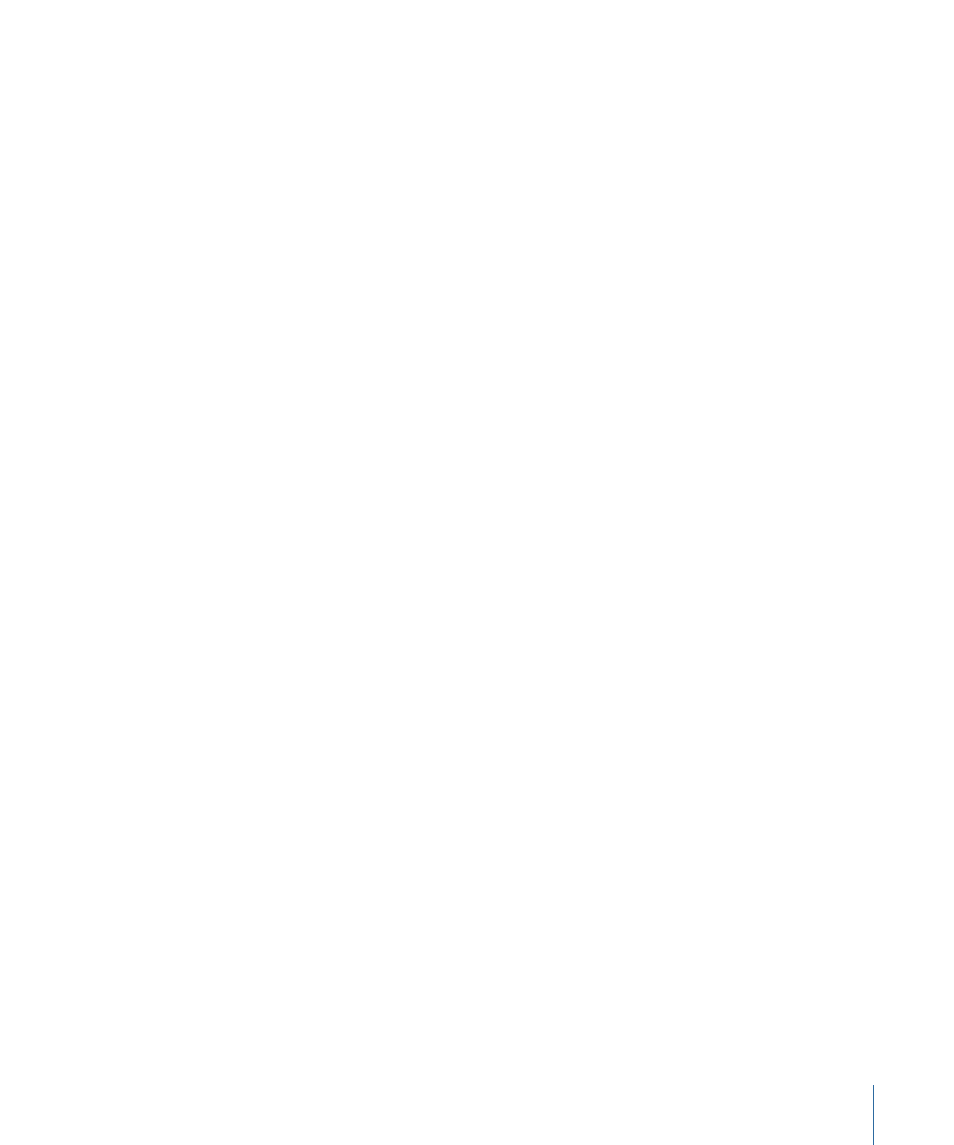
As a project plays back, the levels in each channel change constantly with the rising and
falling of the audio signal. The level meters show these changes both as bars rising to
varying heights and as changes in color from green to yellow.
In each channel’s meter, a white horizontal bar displays the current signal level; bars
below the white bar display successive levels in a scale that rises from green to yellow
as the signal increases. The meters peak at red when the signal clips (rises above 0 dB).
Note: The meters can be configured via Soundtrack Pro preferences to display either
surround order (Ls, L, C, R, Rs, LFE) or output order (channels 1-n). To change this setting,
choose Soundtrack Pro > Preferences > General.
To change the channel order in the meter display
1
Choose Soundtrack Pro > Preferences.
2
Select the General pane.
3
In the Timeline section, select your preferred channel display order from the Meters
Channel Display pop-up menu.
For more information about Soundtrack Pro preferences, see
.
Using the Peak Indicators in the Mixer Channel Strips
At the top of the level meters in the Mixer channel strips is a rectangular peak indicator
that lights red when that channel clips (exceeds 0 dB). The peak indicators are “sticky,”
meaning that if clipping occurs in either channel, the peak indicator lights red and stays
red until you reset it, or reset all peak indicators.
To reset a peak indicator
µ
Click the peak indicator.
To reset all peak indicators
µ
Option-click any peak indicator in any of the Mixer level meters.
Using the Peaks Value and Location Display in the Meters Tab
The Peaks Value and Location display in the Meters tab displays the highest (peak) value
played in each output channel in decibels (dB) and its timecode. The Time column shows
the location in the Timeline where the peak occurs. You can use the Peaks Value and
Location display to quickly locate a section of your project that is clipping or peaking.
To move the playhead to the highest (peak) value played in a channel
µ
Double-click any item in the Peaks Value and Location display.
The playhead moves to the corresponding point in the Timeline.
The Reset button located in the upper-right corner of the Meters tab display resets the
Peaks Value and Location display to a minimum value (-96 dB) and resets the Time column
to the beginning of the project.
331
Chapter 12
Basic Mixing in Soundtrack Pro
