Downloading the firmware from a remote server – Brocade Network OS NETCONF Operations Guide v4.1.1 User Manual
Page 88
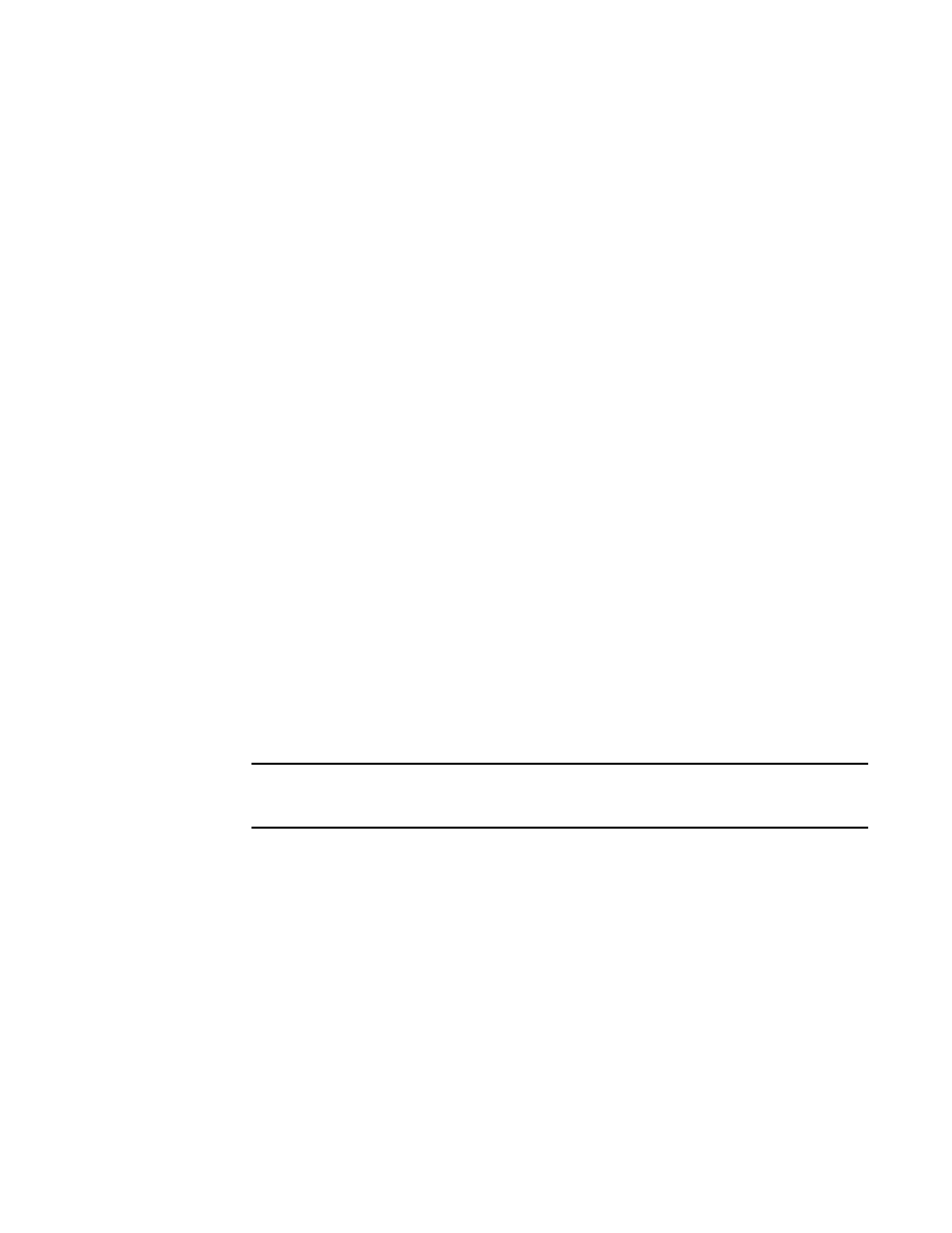
56
Network OS NETCONF Operations Guide
53-1003231-02
Downloading the firmware from a remote server
5
Downloading the firmware from a remote server
Under normal circumstances, it is recommended to perform firmware download in the default
mode. Do not disable autocommit mode unless you want to evaluate a firmware upgrade before
committing to it. Refer to
“Evaluating a firmware upgrade”
on page 59 for details about overriding
the autocommit mode.
When upgrading multiple switches, complete the following steps on each switch before you
upgrade the next one.
1. Verify that the FTP or SSH server is running on the remote server and that you have a valid user
ID and password on that server.
2. Download the firmware package from the Brocade website and store the file on the FTP or SSH
server.
To download the firmware from an attached USB device, refer to
3. Decompress the firmware archive.
4. Connect to the switch or management module you are upgrading.
5. Obtain the switch firmware version information. Refer to
“Obtaining the switch firmware
on page 54 for details.
6. Issue the
namespace to perform the firmware download operation. Provide the following input elements:
•
•
•
•
•
The reply message contains a session ID in the
NOTE
To be able to mention the FTP server by name, a Domain Name System (DNS) entry must exist
for the server.
