Caution – Carrier Access Access Navigator User Manual
Page 443
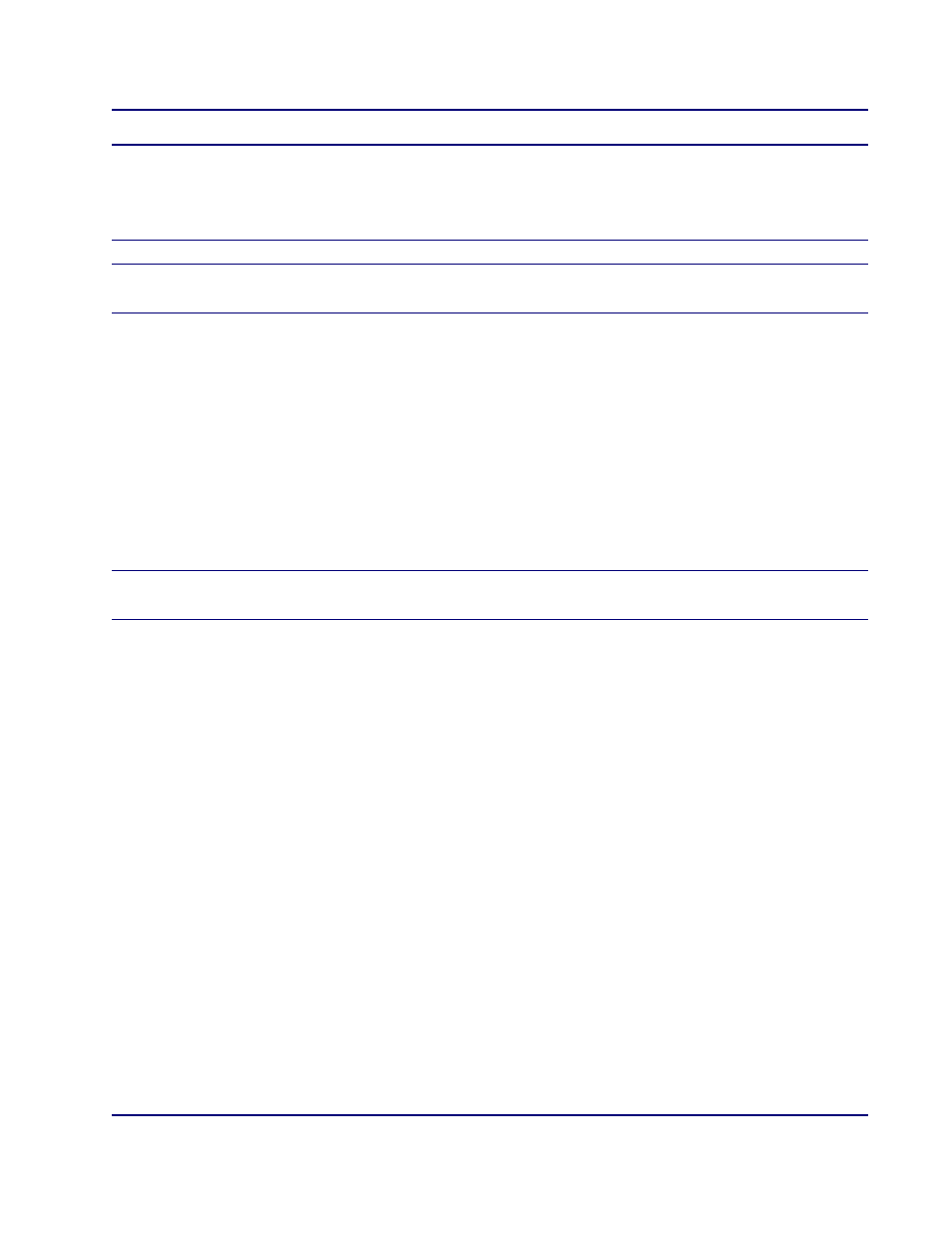
Access Navigator - Release 1.8
August 2003
17-9
Update Controller Card Software
Download Software
CAUTION!
T
HE
FOLLOWING
STEPS
ARE
REQUIRED
TO
ENSURE
THAT
THE
DS0
DATABASE
IS
COPIED
TO
THE
UPDATED
C
ONTROLLER
AND
WILL
AFFECT
ONE
DS0. T
O
AVOID
SERVICE
DISRUPTIONS
,
SELECT
A
DS0
THAT
IS
“D
OWN
”
OR
NOT
ASSIGNED
TO
ANY
USER
.
NOTE:
The following step uses DS0 32:1 as an example. If this DS0 is currently
assigned to a user, substitute another DS0 that is not being used.
5. Determine current service state of DS0 with following command:
show ds0 32:1
6. If the DS0 Up/Down service state listed as DOWN, go to next step. If UP, go to step 11.
7. Set DS0 service state up and then down with following commands:
set ds0 32:1 up
set ds0 32:1 down
8. Go to Step 12
9. Set DS0 service state down and then up with following commands:
set ds0 32:1 down
set ds0 32:1 up
NOTE:
Because you are logged into the currently active Controller, switching
Controllers in the next step will terminate the current management session.
10. Make the redundant Controller active with following command:
switch controller
11. Initiate another management session. (For RS-232 management, just press the keyboard Enter or
Return key. For Telnet management, disconnect the link and reconnect to the IP address of the
Access Navigator.)
12. Send load command to update standby Controller with the following command:
load tftp standby
13. Wait until “Software update succeeded.” message appears before continuing to next step.
14. Wait two minutes to allow updated Controller card to boot up and learn system configuration
settings.
15. Verify current Controller status and software version with following command:
status equipment
Requirement:
Updated Controller is in “Standby”, indicating it is operational.
Requirement:
Standby Controller shows new software version.
Requirement:
Both Controllers show new software version.
16. Terminate management session with following command:
exit
