Viewing audio files – Apple Motion 2 User Manual
Page 885
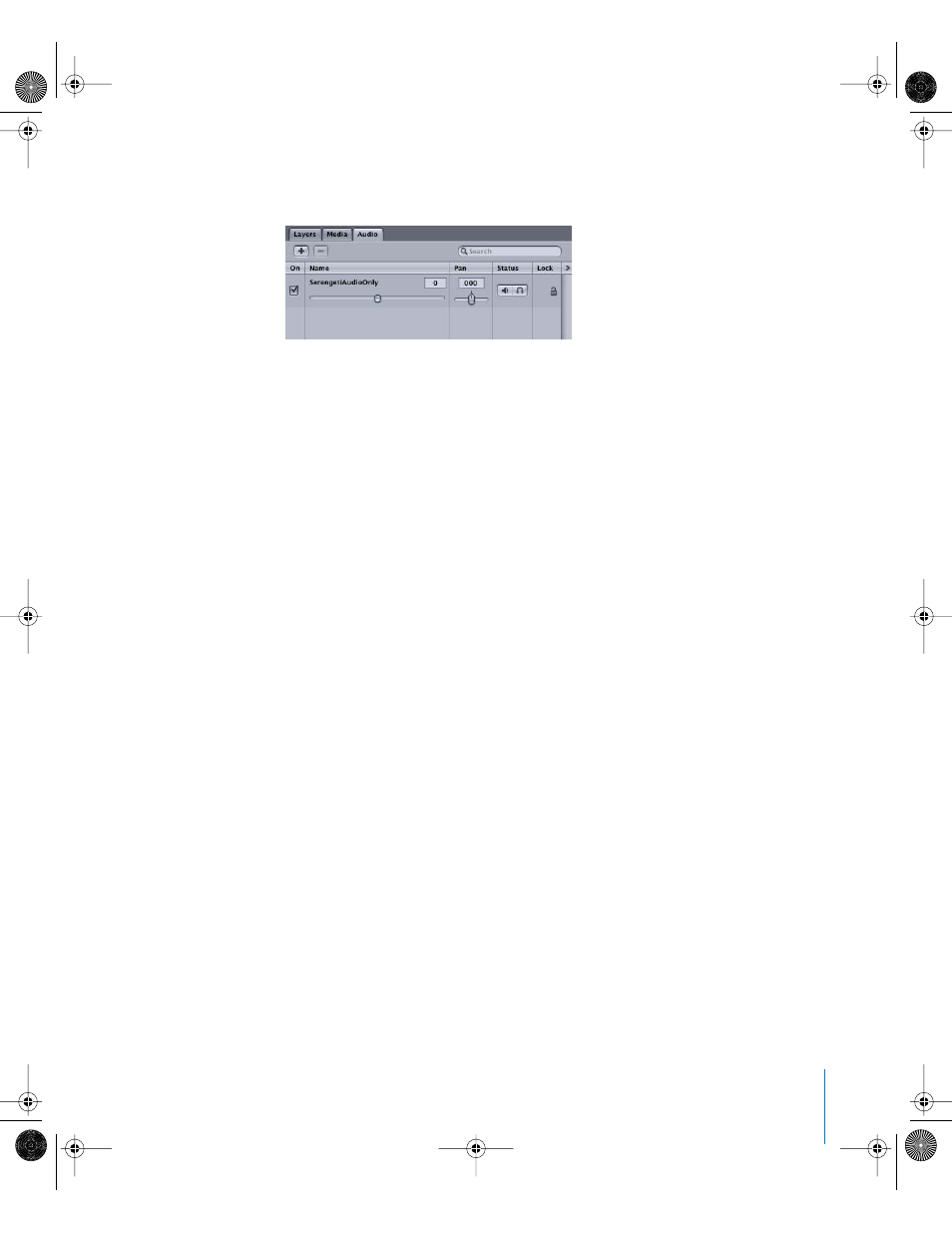
Chapter 13
Working With Audio
885
Note: When a multi-channel audio file is imported without using the drop menu, Mix
To Stereo is the default import method.
•
To import the audio file with a separate track for each channel, select Import All
Tracks, then release the mouse button.
Each channel is converted into a track in Motion. Like importing a multi-track
QuickTime movie, all tracks are enabled.
To import a multi-channel audio file using the Import command:
1
Choose File > Import (or press Command+I).
2
In the Import File dialog, select the audio file.
3
Choose an import option from the Audio pop-up menu (located at the bottom of the
Import Files dialog), then click Import.
The audio file is imported with your chosen option.
Viewing Audio Files
You can view a listing of all the audio tracks in your project, and view the audio
waveform for an individual track. You can also view information about each track,
including its duration, sample rate, and file size.
To view a listing of your project’s audio tracks:
m
In the Project pane, click the Audio tab to see the audio files in your project.
To view the waveform of an audio track:
m
Select an audio file in the Audio tab, then do one of the following:
•
Click the Timeline tab in the Timing pane, then click the Show/Hide Audio button at
the lower left of the pane.
A bar appears, containing the waveform of the file.
•
Click the Keyframe Editor tab in the Timing pane, then click the “Show audio
waveform” button at the lower-left corner of the pane.
The waveform of the selected file appears in the Keyframe Editor, along with any
keyframes.
•
Click the Audio Editor tab in the Timing pane.
01112.book Page 885 Sunday, March 13, 2005 10:36 PM
