Showing and hiding layers and objects – Apple Motion 2 User Manual
Page 203
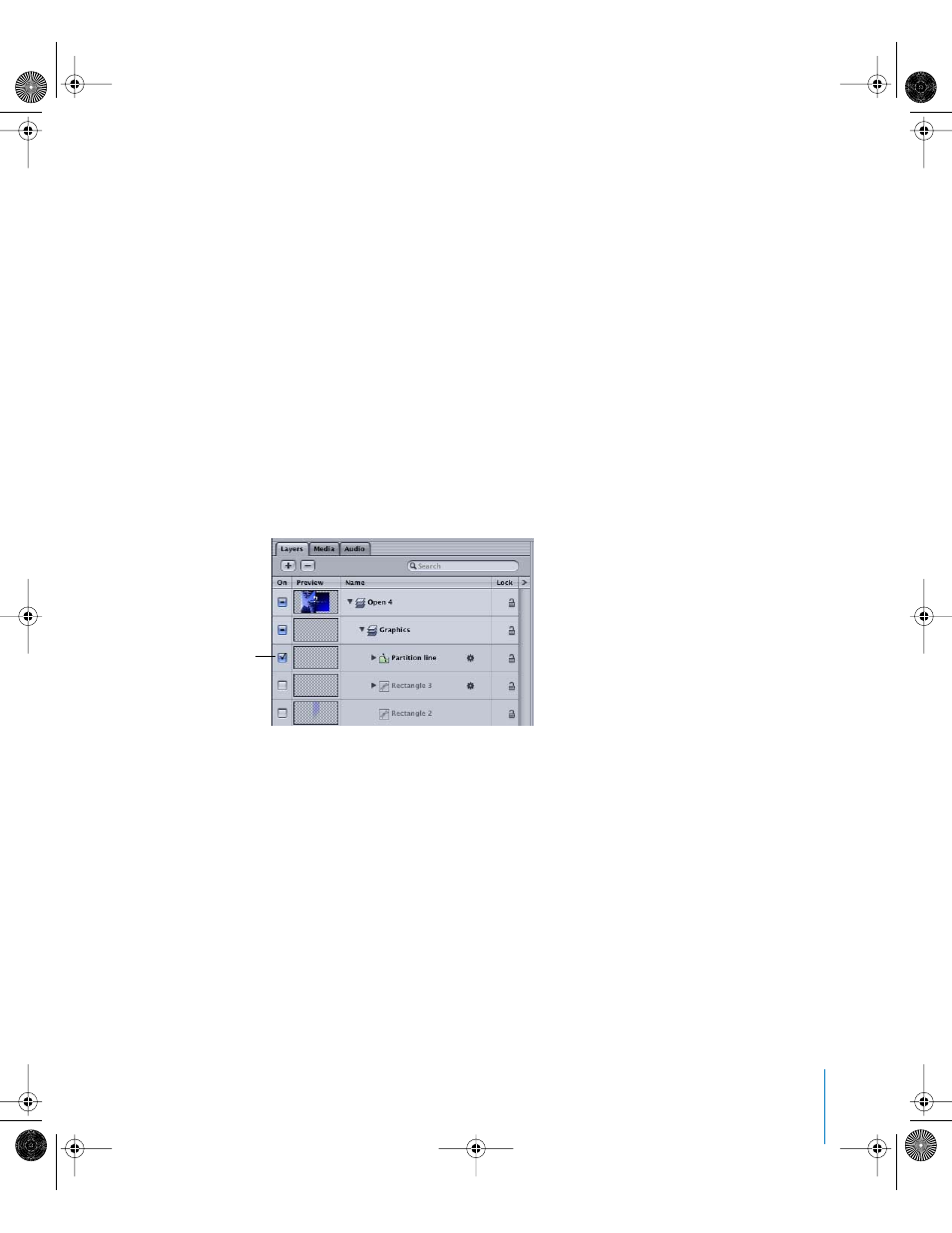
Chapter 2
Creating and Managing Projects
203
To ungroup nested objects:
1
Select the layer containing the nested objects or layers you want to ungroup.
2
Choose Object > Ungroup (or press Option+Command+G).
Note: You cannot ungroup layers that are already at the top of the Layers list hierarchy.
Showing and Hiding Layers and Objects
Objects and layers appearing in the Layers tab can be hidden in order to make them
invisible in the Canvas without removing them from your composition. For example, if
you’ve placed a large object into your project and it’s in the way of some other objects
you want to move or rotate, you can simply hide it. You can also hide objects you’re not
sure you want to keep in your project, while preserving their placement in case you
want to use them later.
If you hide a layer, you also hide all objects and layers that are nested within it. Hidden
objects and layers are not rendered when your project is exported.
To show or hide one or more selected objects, do one of the following:
m
Click the checkbox to the left of a single object or layer in the Layers tab or Timeline.
m
Choose Object > Active (or press Control+T) to toggle the objects on or off.
m
Control-click an object or layer, then choose Active from the shortcut menu.
Activation
checkbox
01112.book Page 203 Sunday, March 13, 2005 10:36 PM
