Customizing the toolbar – Apple Motion 2 User Manual
Page 32
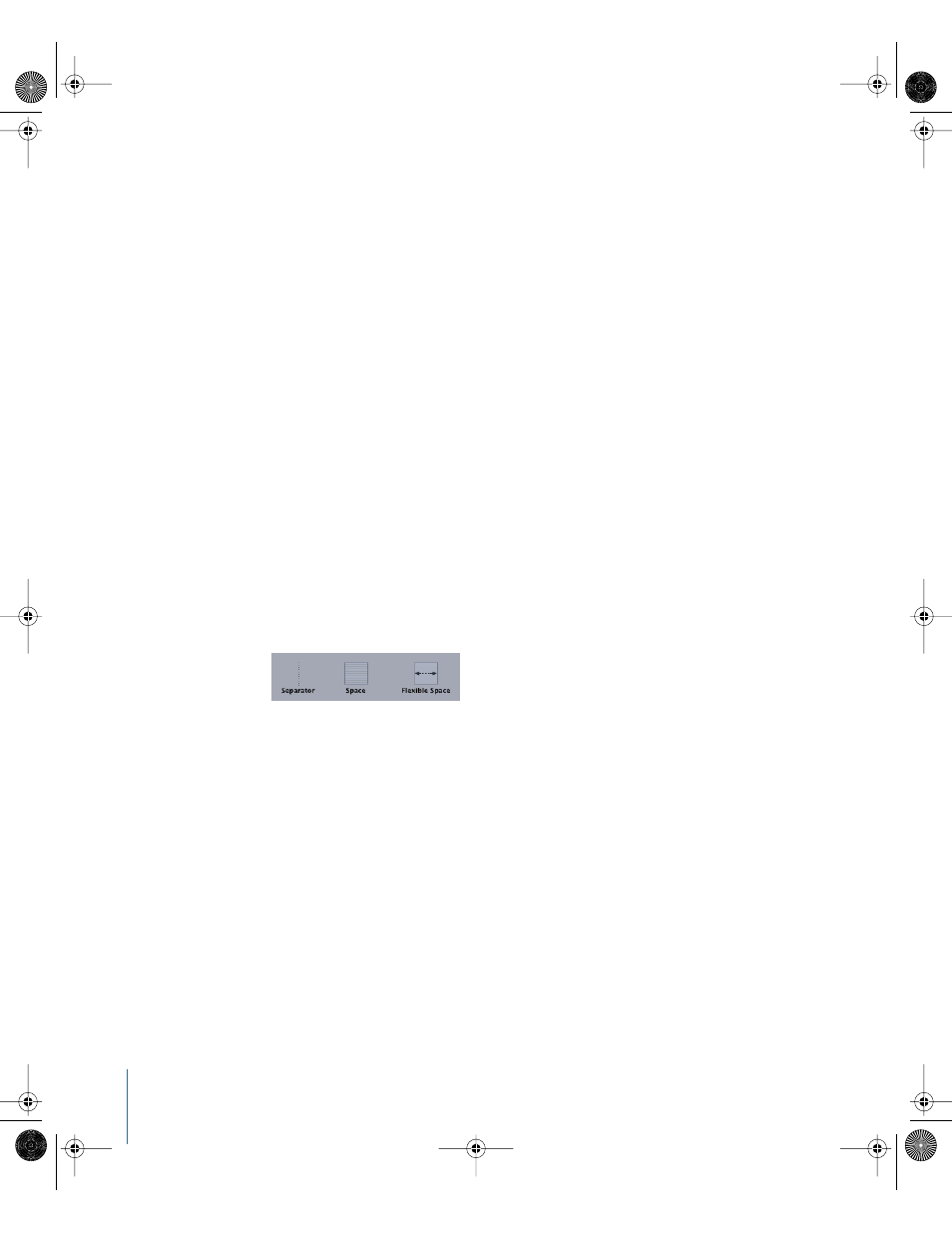
32
Chapter 1
Getting To Know Motion
Customizing the Toolbar
You have many options for personalizing the Toolbar. You can change which controls
appear on the Toolbar as well as the order in which they appear. You can put spaces
and separators between them to group them to your liking. You can view all of the
controls as icons, icons with a text description, or just as text.
To add controls to the Toolbar:
1
Do one of the following to display the Customize Toolbar sheet:
•
Choose View > Customize Toolbar.
•
Control-click the Toolbar, then choose Customize Toolbar from the shortcut menu.
2
Drag the buttons or icons you want to add to the position of your choice in the Toolbar.
3
Click the Done button to close the sheet.
To remove an item from the Toolbar:
m
Control-click the button or icon you want to remove, then choose Remove Item from
the shortcut menu.
You can also remove items from the Toolbar when the Customize Toolbar sheet is open
by dragging the objects away from the Toolbar and releasing the mouse button. A
“poof” appears to indicate that the button has been removed.
Spaces and Separators
In addition to adding and arranging controls in the Toolbar, you can add spaces,
flexible spaces, and separators to arrange and group the contents of your Toolbar.
Separator: A separator adds a dotted vertical line between two controls. The separator
has no function other than as an organizational tool. The default layout uses a
separator between the Effects controls and the Interface controls.
Space: A space adds a single icon’s width of space between other controls.
Flexible Space: A flexible space distributes controls evenly across the Toolbar. It takes
up as much or as little space as needed to fill the empty parts of the bar. The default
layout has a flexible space between the Mask buttons and the Effects controls.
01112.book Page 32 Sunday, March 13, 2005 10:36 PM
