Apple Motion 2 User Manual
Page 346
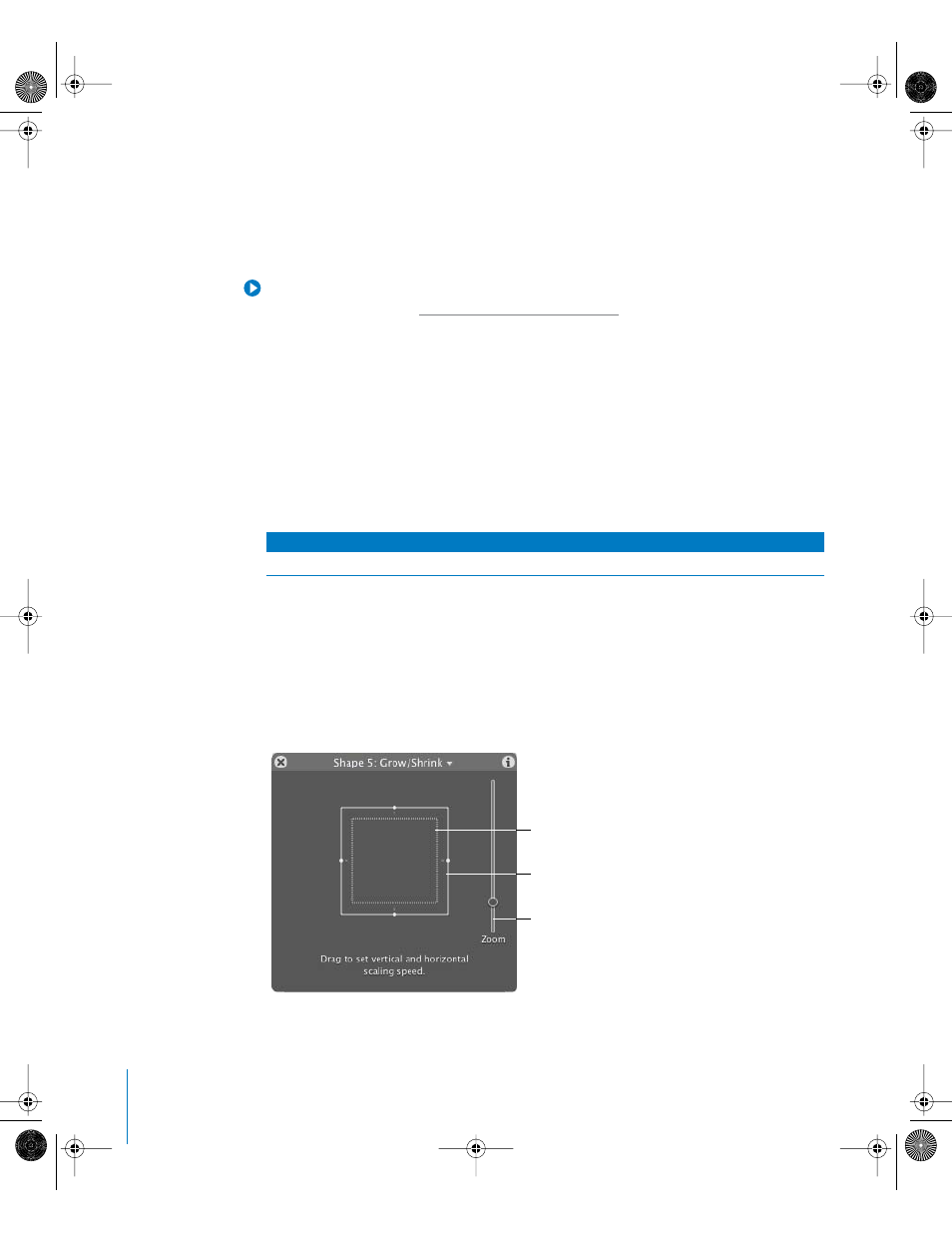
346
Chapter 5
Using Behaviors
Grow/Shrink
Use the Grow/Shrink behavior to animate the scale of an object, enlarging or reducing
its size over time at a speed defined by either the Scale Rate or Scale To parameter. The
Grow/Shrink effect always begins at the object’s original size at the first frame of the
behavior.
Tip: To scale particles over their lifetime, use the Scale Over Life particle behavior. For
more information, see “
The Particles Behavior Category
Note: The vertical and horizontal growth rates can be set to independent values, for
asymmetrical effects.
The Grow/Shrink behavior is a good one to use with high resolution graphics to zoom
into an image, such as a map or photograph. You can also combine this behavior with
the Throw or Wind behavior to pan across the image while zooming into it.
It can also be used to emphasize or de-emphasize images in your project. You can
enlarge objects to make them the center of attention, or shrink an object while
introducing another to move the viewer’s eye to the new element.
Dashboard control
The Grow/Shrink Dashboard consists of two rectangular regions. The first, a rectangle
with a dotted line, represents the original size of the object. The second is a solid
rectangle that represents the relative growth rate, and can be resized by dragging any
of the borders. Enlarge the box to grow the target object, or reduce the box to shrink it.
A slider to the right lets you adjust the scale of the Dashboard controls, increasing or
decreasing the effect the controls have over the object.
Affects
Parameters affected
Object
Scale
Original size
Scale Rate/Scale To parameter
Zoom level of the Dashboard control
01112.book Page 346 Sunday, March 13, 2005 10:36 PM
