Apple Motion 2 User Manual
Page 295
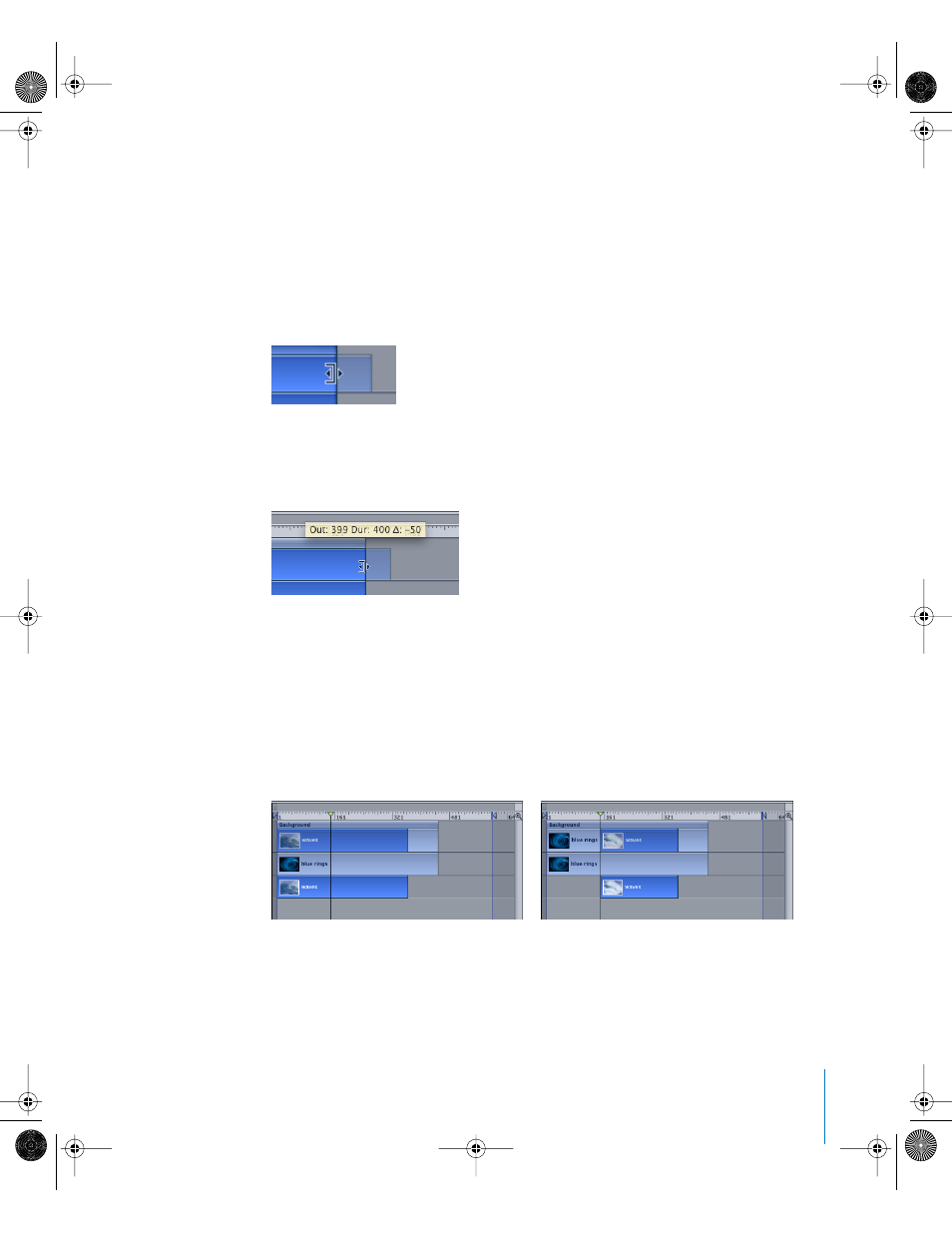
Chapter 4
Using the Timeline
295
Note: If you need to extend an object and the source material doesn’t have enough
frames, one option is to alter the object’s End Condition to hold, loop, or ping pong.
This extends the length of the object indefinitely. For more information on the End
Condition parameter, see page 187.
To trim a clip:
1
Move the pointer to one end of the clip you want to trim.
The pointer changes to a Trim pointer.
2
Drag the end of the bar until it reaches the frame where you want the clip to start or
end.
As you drag, a tooltip shows the new In or Out point, and the new duration of the clip.
To trim an object and snap to neighboring items:
m
Press Shift as you drag the edge of the item in the Timeline.
Snap-to lines appear, and the edge of the clip you are dragging automatically lines up
precisely with these lines.
To change an object’s In or Out point:
1
Select the object you want to trim.
2
Place the playhead on the frame where you want the new In or Out point.
3
Choose Mark > Mark In (or press I) to set a new In point or choose Mark > Mark Out (or
press O) to change the Out point.
Before
After
01112.book Page 295 Sunday, March 13, 2005 10:36 PM
