Apple Motion 2 User Manual
Page 29
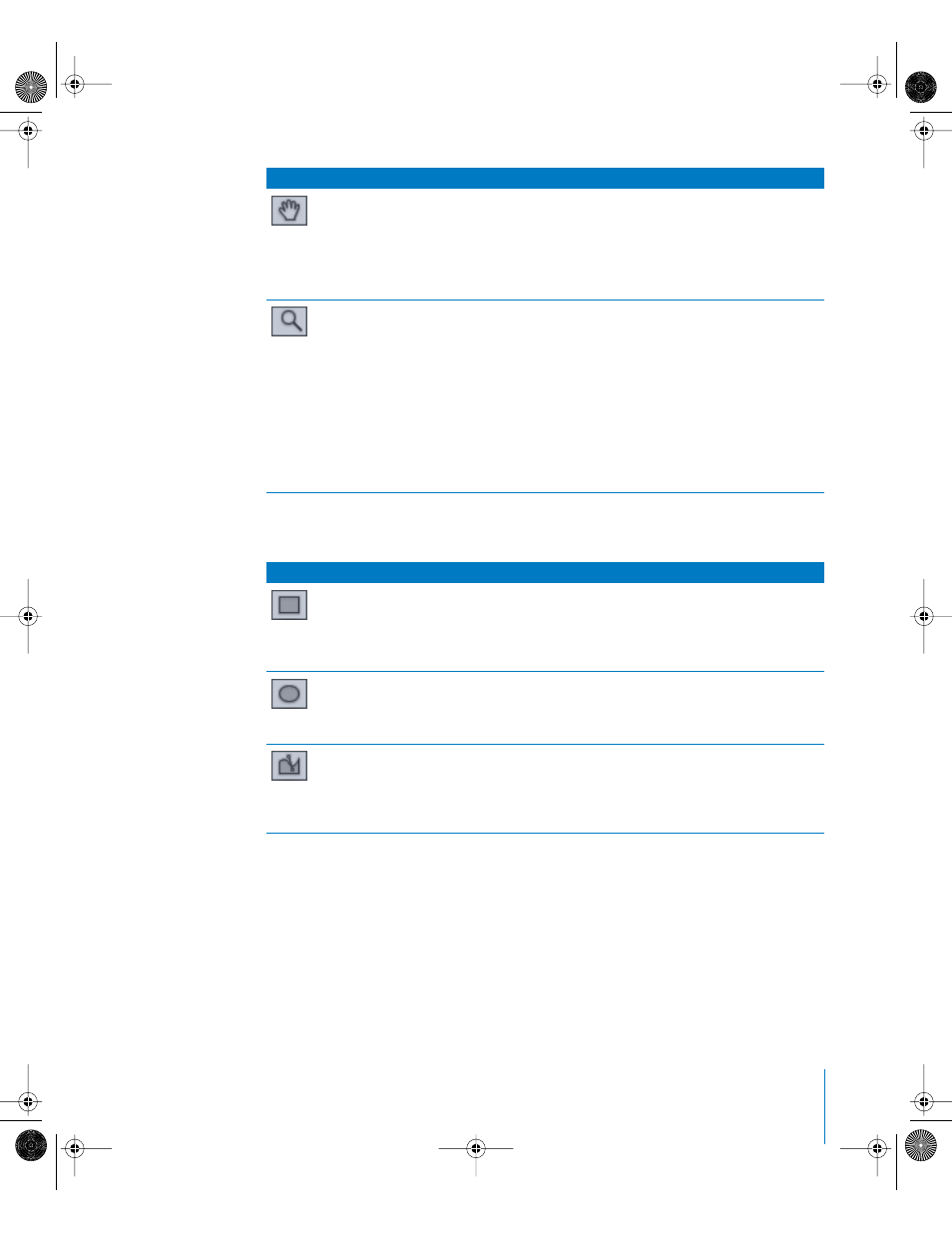
Chapter 1
Getting To Know Motion
29
The second group of tools is the Create set. These are tools that generate new objects.
You can modify the attributes for the newly created objects in the Inspector.
Pan Tool
H
Allows you to drag your view of the Canvas in
different directions. The Pan tool never moves
individual objects.
To reset the pan, double-click the Pan tool.
To pan the Canvas without selecting the Pan tool,
press the Space bar and drag in the Canvas.
Zoom Tool
Z
Allows you to zoom in and out on the Canvas. Click
the point in the Canvas that you want to zoom around
and drag to the left to zoom in on that point or drag
right to zoom out around that spot.
To reset the zoom, double-click the Zoom tool.
To zoom into a specific area of the Canvas, press
Command+Space bar and drag an area of the Canvas.
While still pressing the keys, click to zoom in to the
Canvas in 50 percent increments of the current zoom
level. Press Command+Option+Space bar and click in
the Canvas to zoom out in 50 percent increments.
Button Tool name
Keyboard shortcut Description
Button Tool name
Keyboard shortcut Description
Rectangle Tool R
Creates a new rectangular-shape object in the Canvas.
Click at the position where you want one corner to
appear and drag to the position of the opposite
corner. Pressing Shift while you drag constrains the
object to a square.
Circle Tool
C
Creates a new circle-shape object in the Canvas. Click
at the position where one edge of the circle should
begin and drag toward the opposite edge. Pressing
Shift while you drag constrains the shape to a circle.
Bezier Tool
B
Toggles Bezier/
B-Spline
Creates a new freeform shape with Bezier point
vertices. To create a shape, click repeatedly in the
Canvas to add points to your shape. To close the shape,
click the first point of the shape or press C. To create an
open-ended shape, double-click the last point.
01112.book Page 29 Sunday, March 13, 2005 10:36 PM
