Using object, Alignment commands – Apple Motion 2 User Manual
Page 228
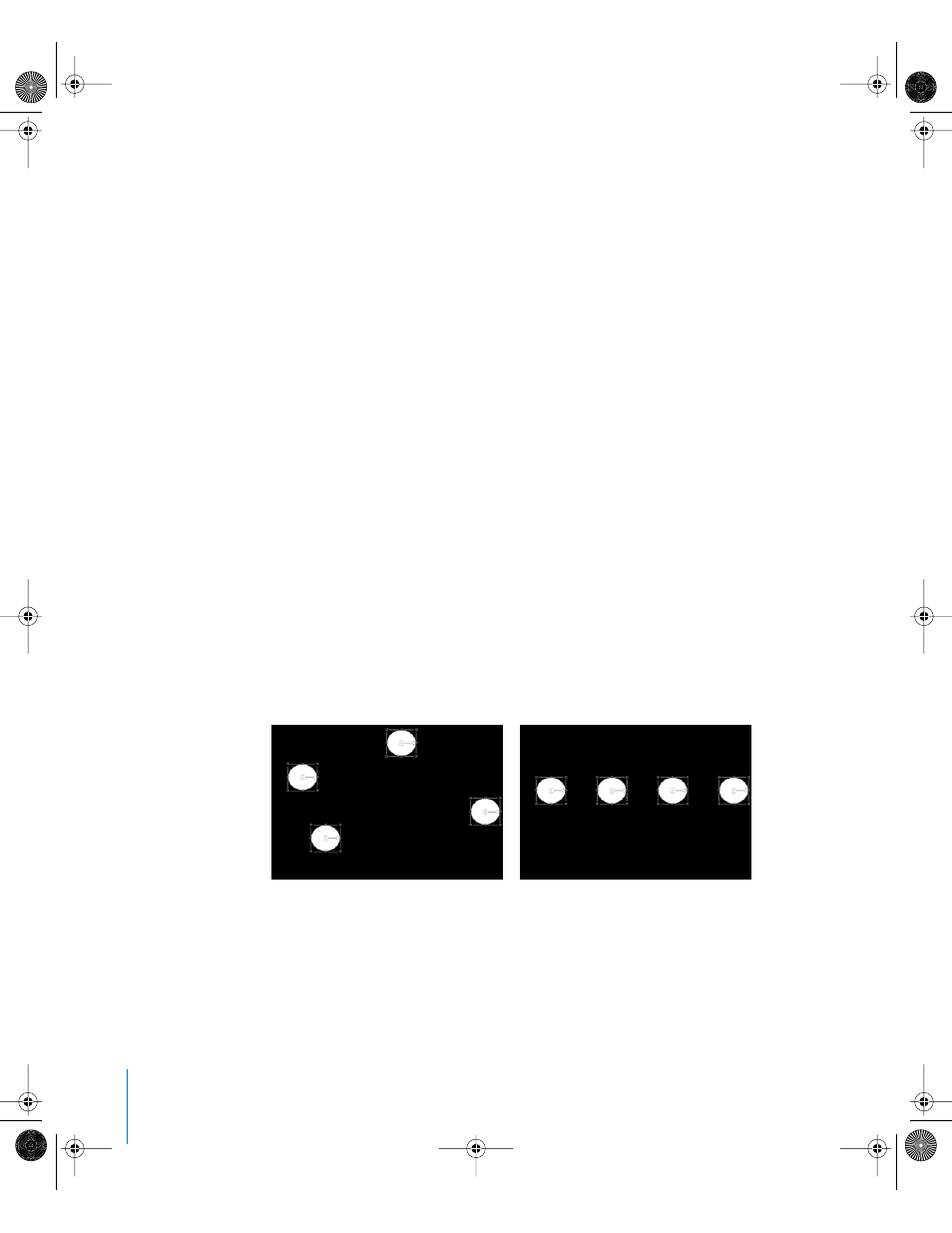
228
Chapter 3
Basic Compositing
One example of when it’s necessary to move an object past the edge of the frame is
when you plan on animating an object so that it flies onscreen. Prior to animating it,
you need to move it to a position offscreen to achieve this effect.
To move one or more objects in the Canvas:
1
Select one or more objects.
2
Do one of the following:
•
Drag an object to another location. If more than one object is selected, dragging one
of the currently selected objects moves all of them.
•
Press Command, then press Right Arrow, Left Arrow, Up Arrow, or Down Arrow to
reposition the selected objects one pixel at a time.
•
Press Command+Shift, then press Right Arrow or Left Arrow to reposition the
selection ten pixels at a time.
Note: When repositioning very small objects, it may be necessary to zoom into the
Canvas to get a better view.
Note: If you press Up Arrow or Down Arrow while working in the Canvas, it moves the
selection to the next object up or down in the Layers tab.
To clone an object:
m
Select the object you want to clone, then press Option and drag the object.
Using Object Alignment Commands
Several commands in the Object menu let you reposition any number of
simultaneously selected objects to align with one another in various ways. These
commands make it easy to quickly organize a jumble of objects into an even layout
without having to manually line up each individual object.
In each operation, the left, right, top, and bottom of the selected objects are defined by
the bounding box that surrounds each individual object, and the position of the
anchor point is ignored.
Each of these commands affects the Position parameter of each object.
Before using alignment commands
After using alignment commands
01112.book Page 228 Sunday, March 13, 2005 10:36 PM
