Apple Motion 2 User Manual
Page 515
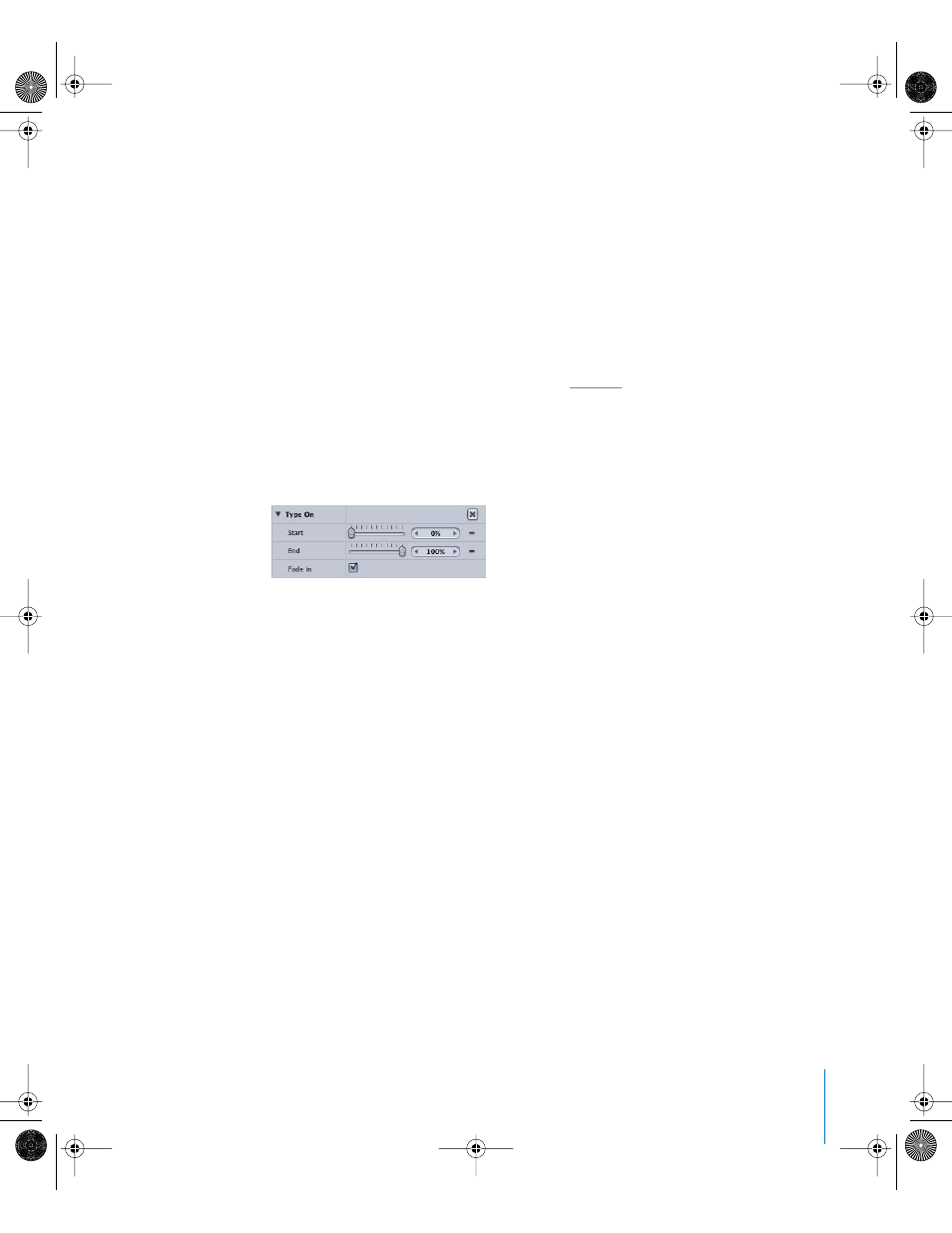
Chapter 7
Using Text
515
Type On: This group of controls allows you to create a type on effect, similar to a
typewriter. You can keyframe the type on effect to occur forward, backward, or move in
both directions.
Note: There is also a Text Animation behavior called Type On which creates a forward
type on effect without setting any keyframes.
Creating a Type On Effect
There are two ways to create a type on text effect: Use the Type On parameters in the
Text Layout controls, or apply the Type On behavior (in the Text Animation behavior
category). This section discusses using the Type On parameters in the Layout pane. For
information on the Type On text behavior, see “
Type On Controls
Use the Type On parameters to specify the direction, start and end points, and fade-in
control for the type on effect. These parameters must be animated to see the desired
effect.
Start: Sets the start point of the type on (from the left side) of the text object. When
set to the default 0 percent, the text object is fully “typed on.” When set to 100 percent,
the text object is fully “typed off.” If the value animates from 0 to 100 over time, the text
types off from left to right. If the value animates from 100 to 0, the text types on from
right to left.
End: Sets the end point of the type on (from the right side) of the text object. When
set to the default 100 percent, the text object is fully “typed on.” When set to 0 percent,
the text object is fully “typed off.” If the value animates from 100 to 0 over time, the text
types off from right to left. If the value animates from 0 to 100, the text types on from
left to right.
Fade In: When turned on, fades the text characters on or off. When turned off, the text
characters pop on as they appear.
01112.book Page 515 Sunday, March 13, 2005 10:36 PM
