Apple Motion 2 User Manual
Page 84
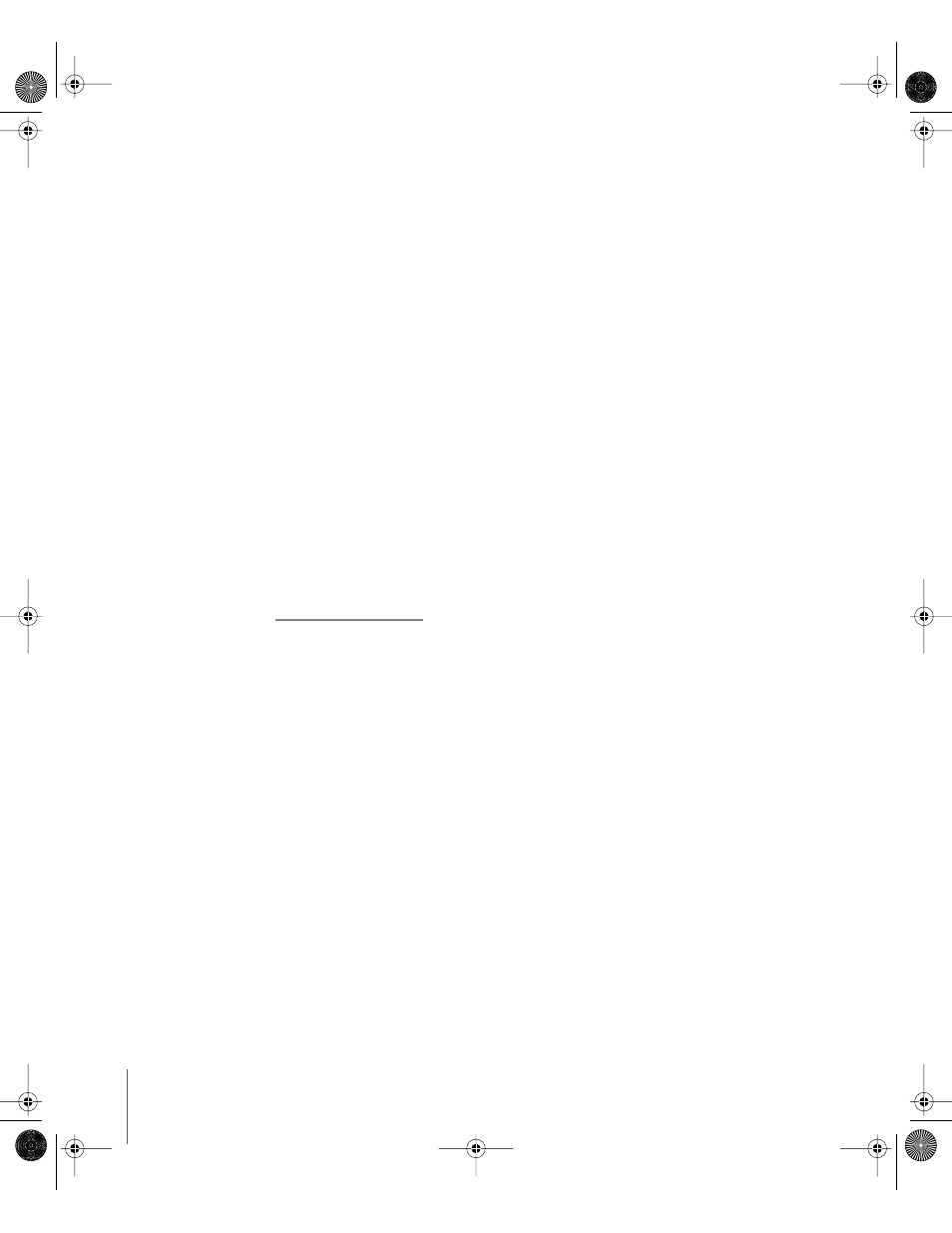
84
Chapter 1
Getting To Know Motion
To change the object end time, do one of the following:
m
Drag the center of the Out control. Dragging to the right advances, and dragging to
the left rewinds.
m
Click the increment or decrement arrows at the side of the Out control to move
forward or backward by one frame.
m
Click the Out field and type a new number into the value field.
Level Control
The third row contains controls to adjust and keyframe the selected file’s level.
Activation checkbox: This checkbox at the left of the row turns the level curve on and
off. It does not disable existing level settings or prevent you from making new settings.
Level slider: Controls the level (volume) of the object. If the playhead is currently
positioned on a keyframe, the slider controls the level of that keyframe. If the playhead
is not on a keyframe, the slider adjusts the entire curve.
Level value field: Indicates the level value at the playhead position. You can modify
the value by adjusting this control instead of using the slider for more precise values.
Animation menu: Appears to the right of the value field and is similar to the one
found in the Keyframe Editor. The menu is represented by different icons depending on
the current state of the parameter. For a table describing the different icons, see
“
” on page 79. The commands within the Animation menu are
listed below:
•
Enable/Disable Animation: Turns keyframing on and off for this parameter. Once
keyframes are added, choosing Disable Animation does not delete the keyframes, it
just globally hides their effect.
•
Reset Parameter: Removes any keyframes and restores the parameter to its default
value.
•
Add Keyframe: Adds a new keyframe at the current playhead position.
•
Delete Keyframe: Deletes a keyframe at the current playhead position, if one exists.
•
Previous Keyframe: Moves the playhead to the first keyframe to the left of the
current playhead position.
•
Next Keyframe: Moves the playhead to the first keyframe to the right of the current
playhead position.
•
Show in Keyframe Editor: Displays the audio parameters in the Keyframe Editor and
brings that tab to the front.
01112.book Page 84 Sunday, March 13, 2005 10:36 PM
