Cropping in the inspector vs. in the media tab – Apple Motion 2 User Manual
Page 239
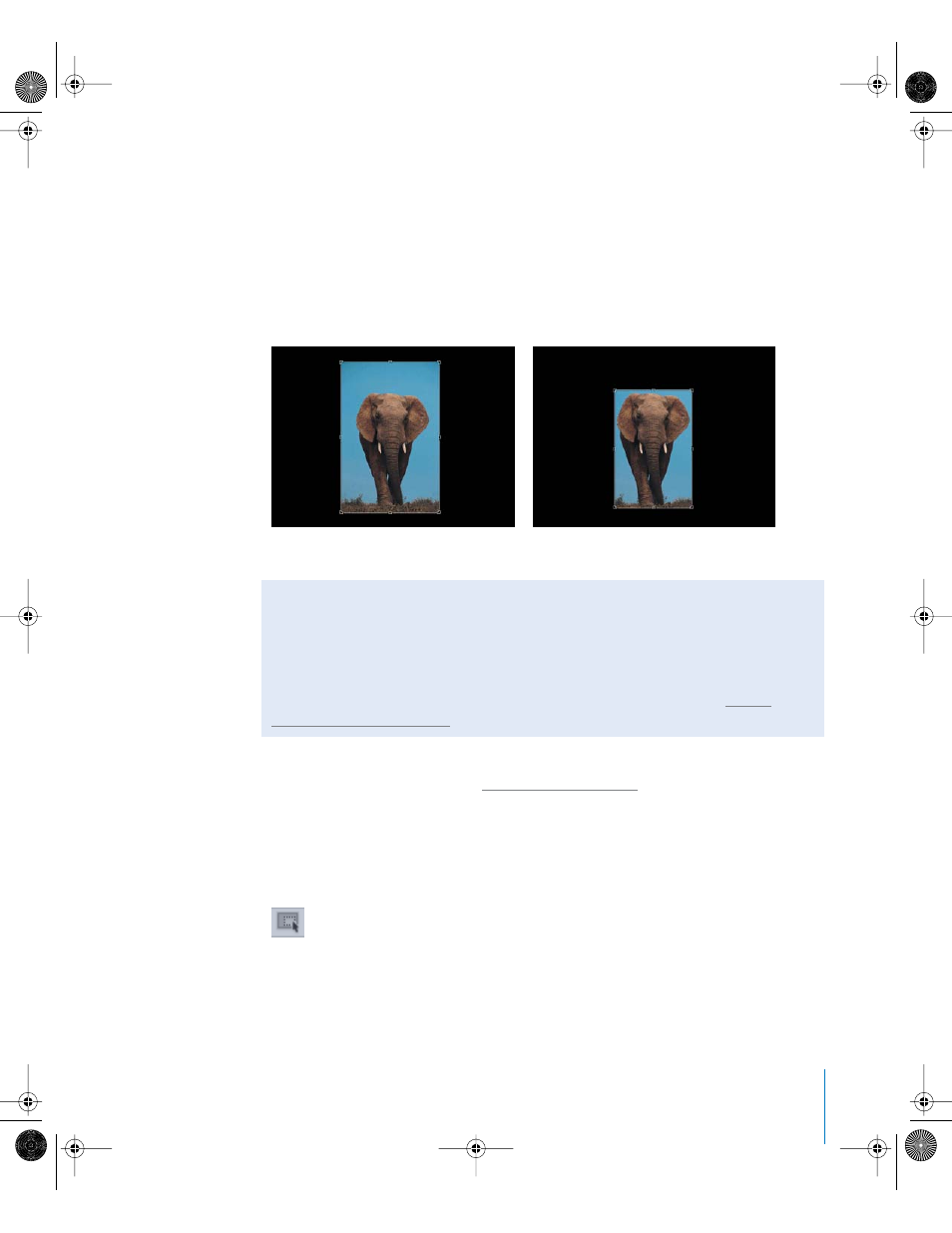
Chapter 3
Basic Compositing
239
Cropping Objects
Cropping allows you to chop off each of the four edges of an object to eliminate parts
you don’t want to see in your composition. Common examples of objects you’d want to
crop are video clips with a black line along the right or left edge because of the video
format, or with vignetting around the edges because of a wide-angle lens. You can use
the crop operation to cut these undesirable artifacts out when using them in your
composition. You could also crop an object to isolate a single element of the image, so
long as that element can be adequately cut out with a simple rectangular shape.
Note: If you need to isolate a more irregularly shaped object, or you want to create a
border of a particular shape, see “
” on page 819 for more
information.
To crop an object in the Canvas:
1
Click the Select/Transform tool, then choose the Adjust Crop tool from the pop-up
menu.
2
Drag one of the eight handles around the edge of the object to crop it:
•
Drag the top, left, right, or bottom handle to only crop that side.
Cropping in the Inspector vs. in the Media Tab
When you crop an imported image using the onscreen tool (which is the same as
using the Crop controls in the object’s Properties tab), only the instance of that file is
cropped. The source image in the Media tab is not cropped. To crop the source
image, you must select the object in the Media tab of the Project pane, then use the
Crop tools in the Media tab of the Inspector. For more information, see “
Before cropping
After cropping
01112.book Page 239 Sunday, March 13, 2005 10:36 PM
