Apple Motion 2 User Manual
Page 856
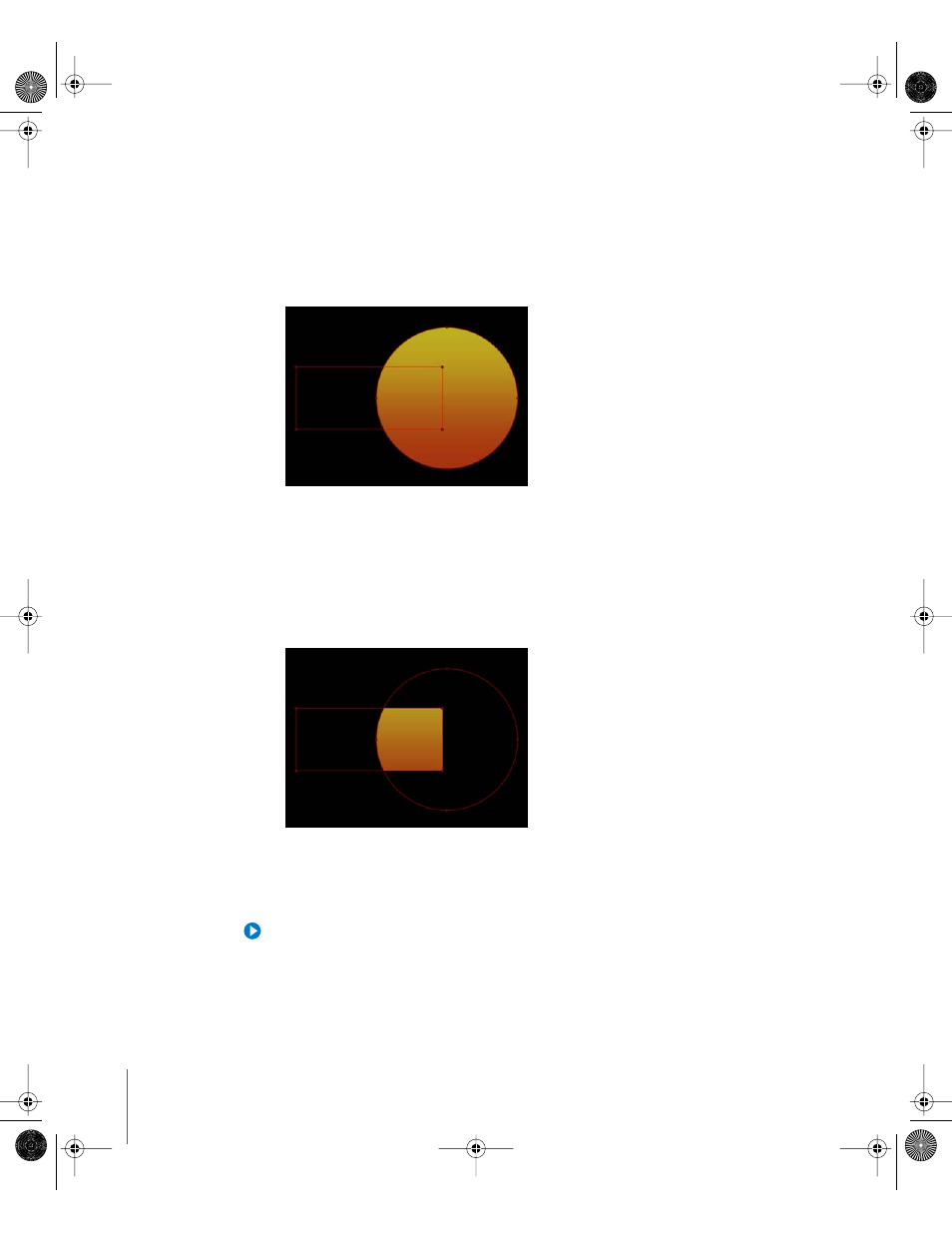
856
Chapter 12
Using Shapes and Masks
•
Replace: This setting uses the current mask to completely replace the object’s
original alpha channel, as well as any other masks that are applied to the same
object that appear underneath the current mask in the Layers list. You can add
additional masks above, set to whatever blending mode you like. In the following
example, the circle mask is overriding the rectangle, since it is at the top of the masks
that are nested within the gradient object.
•
Intersect: Masks that are set to intersect do not replace an object’s original alpha
channel. Instead, they mask out all regions of the object that do not overlap the
mask itself. This includes other masks applied to the same object that appear nested
underneath the intersecting mask in the Layers tab. In the following example, only
the overlapping areas of the rectangle and circle masks are opaque. Everything else
is transparent.
Invert Mask: When this checkbox is turned on, the mask is inverted—its solid and
transparent areas are swapped. This is useful if you need to switch the solid and
transparent areas of a mask you have already created.
Tip: You can apply different filters and effects to the foreground and background of an
image by first masking the foreground subject, duplicating the object and its mask,
then inverting the duplicate object’s mask. Effects that are applied to the background
can then be completely isolated from the foreground, or vice versa.
Note: You can adjust the opacity of a mask in the Properties tab of the Inspector.
01112.book Page 856 Sunday, March 13, 2005 10:36 PM
