Adding markers – Apple Motion 2 User Manual
Page 312
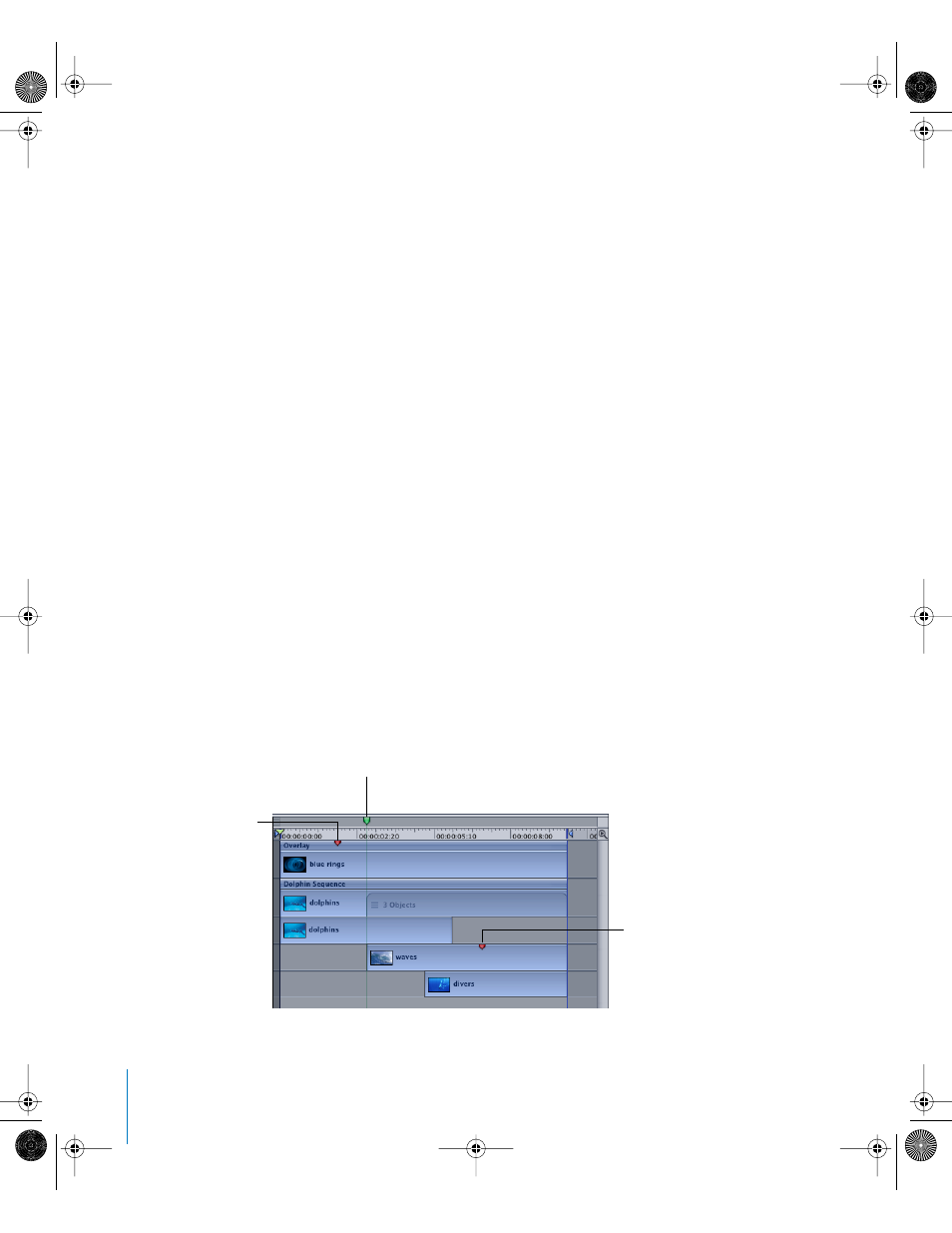
312
Chapter 4
Using the Timeline
To change the project duration, do one of the following:
m
Drag in the Project Duration field in the lower-right corner of the Canvas. Dragging to
the right extends the length and dragging to the left shortens it.
m
Click the Project Duration field and type a number into the value field.
m
Choose Edit > Project Properties and change the value of the Project Duration field in
the dialog.
Note: You can click the stopwatch button to switch between viewing the Project
Duration field in frames or timecode.
Adding Markers
A marker is a visual reference point in the Timeline that identifies a specific frame. You
can add as many markers as you want in the Timeline ruler while playing the project, or
when the playhead is stopped.
Use markers to:
•
Add a visual reference to a track
•
Add a visual reference to a project marker in the mini-Timeline
•
Align other tracks, objects, or keyframes to an important point in time
•
Add notes about a particular area in your project
You can assign different colors to different types or markers and create marker groups.
For example, use green to label all audio markers or gold to identify all temporary
object markers.
You can add three types of markers: project markers, layer markers, and object
markers. Project markers are fixed to a specific timecode value in the ruler. Layer
markers are attached to a layer and move around as you move the layer. Object
markers are affixed to the specific object to which they are applied.
Layer marker
Project marker
Object marker
01112.book Page 312 Sunday, March 13, 2005 10:36 PM
