Layer and object order, Layer arrangement commands in the object menu – Apple Motion 2 User Manual
Page 219
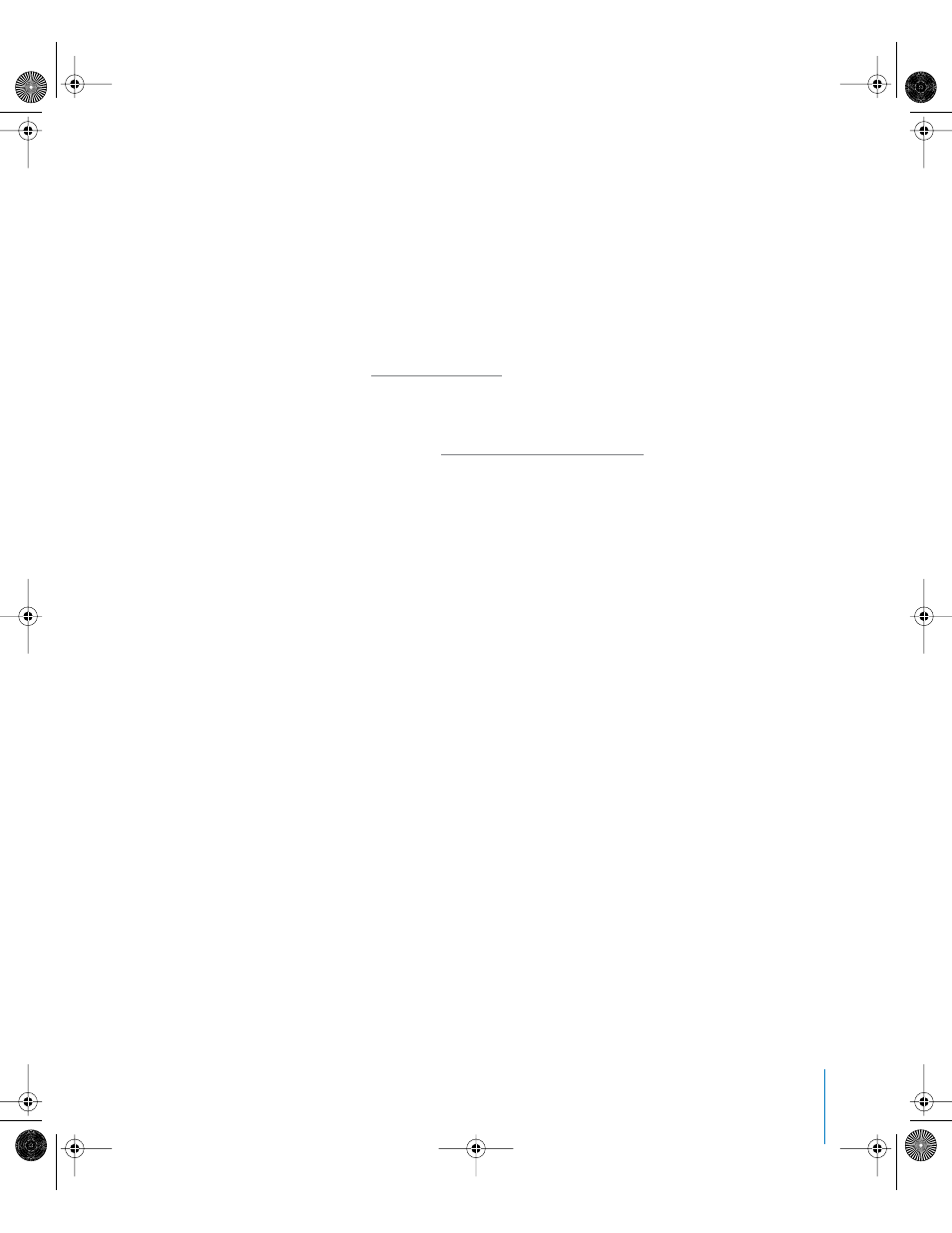
Chapter 3
Basic Compositing
219
When you begin to lay out a composition, it’s a good idea to start by creating a static
layout of your project that represents how it looks at the beginning, end, or at a
particular moment in time. In addition to manipulating the geometry of objects in your
project, you can also alter their opacity. This gives you additional control over how
overlapping elements of your layout merge together. Blend modes provide further
control over the appearance of overlapping objects, accentuating or stylizing the colors
of the topmost objects based on the objects underneath.
After an initial layout is created, you can animate any of the objects you’ve added to set
your project in motion. For more information about animating objects and their
properties, see “
Layer and Object Order
Creating and Managing Projects
the order in which objects
and layers appear in the Layers tab and Timeline determines which objects appear in
front of others in the Canvas. Before you use any of the transforms described in this
chapter, you should first arrange the objects and layers in your project so that they
appear in the proper order.
Layer Arrangement Commands in the Object Menu
In addition to rearranging object order in the Layers tab, you can also move objects to
the front or push them behind other objects using commands in the Object menu.
One example of when this is useful is when you want to quickly move an object to the
front while you’re working in the Canvas. Rather than open the Layers tab, you can
simply use one of the commands in the Object menu.
The layer arrangement commands can be used with either objects, layers, or layers that
are nested within another layer. Reordering a layer reorders all objects that are nested
within that layer.
Note: You cannot use the reorder commands to move objects out of the layer they’re
nested within.
01112.book Page 219 Sunday, March 13, 2005 10:36 PM
