Apple Motion 2 User Manual
Page 187
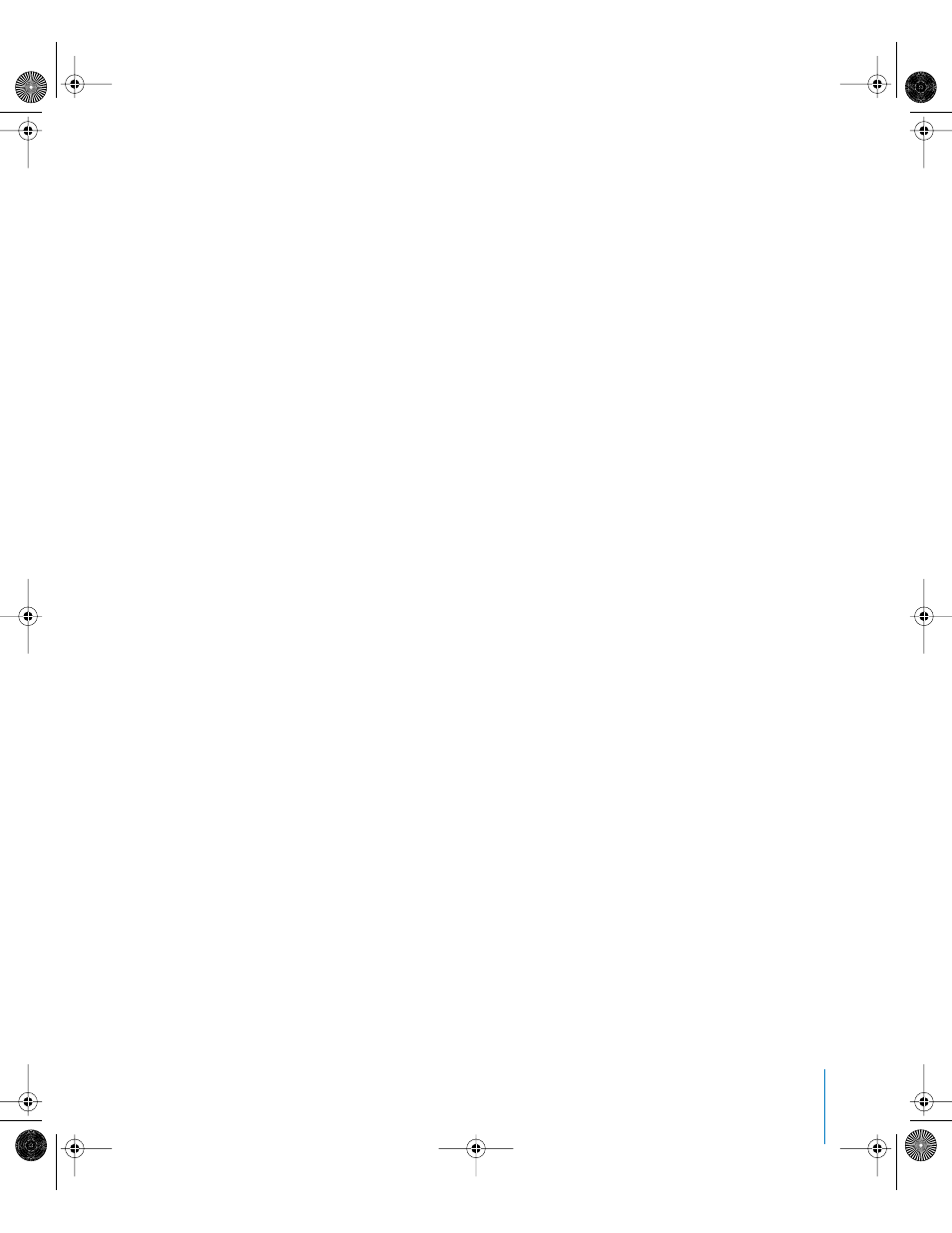
Chapter 2
Creating and Managing Projects
187
Field Order: When importing interlaced video, choose the field order with which the
clips were captured. This should match the field order of the device used for capture.
The interlacing is either Upper (Odd) or Lower (Even). If you choose incorrectly, you’ll
notice immediately upon playback that the video appears to “stutter,” because the
order of fields is accidentally reversed. When this happens, simply choose the opposite
field order setting in this pop-up menu. Clips that were shot using a progressive scan
video camera or on film have no interlacing, and should be set to None. By correctly
identifying each object in your project, you can freely mix and match clips with a
different field order.
Frame Rate: Choose a frame rate in frames per second that matches the clip’s native rate.
For example, film is 24 fps, PAL video is 25 fps, and NTSC video is 29.97 fps. Additional
frame rates are available for different video formats. If the frame rate you require is not
listed, you can type a number in the text field to the right of the pop-up menu.
Note: Project frame rates are determined by the project preset. To edit a preset or to
create a new preset, choose Motion > Preferences and use the options in the Presets
pane.
If you change a clip’s frame rate, you can choose From File at the bottom of the Frame
Rate pop-up menu to change this parameter to the clip’s original frame rate.
Note: While you can freely mix clips using different frame rates, clips playing at a frame
rate that’s different from that of the project may not play smoothly.
End Condition: Short movie objects can be looped to extend their duration by setting
one of four end conditions in this pop-up menu.
Important:
You must extend the object’s duration in the Timeline for the End
Condition setting to have any effect.
•
None: The default setting. The object’s duration in your project is equal to the
duration of its source media file on disk.
•
Loop: Allows you to extend the duration of a video object in the Timeline to any
length. When the last frame of the media file on disk is reached, the clip loops back
to the first frame and plays again. This can cause a jump in the clip’s apparent
playback unless the clip was designed to be looped seamlessly.
•
Ping-Pong: Allows you to extend the duration of a video object. When the last frame
of the media file on disk is reached, the next iteration of clip playback is reversed. If
you set a clip of a ball rolling on the floor to loop with the Ping-Pong option, it would
appear to roll forward, then backward, then forward again for the duration of the
object. This allows you to extend the duration of certain video clips more smoothly
than with the Loop setting.
•
Hold: This option doesn’t loop playback of the video object. Instead, the object’s
duration is extended by freezing the last frame of the media file on disk for whatever
duration you decide to extend the object by.
01112.book Page 187 Sunday, March 13, 2005 10:36 PM
