Apple Motion 2 User Manual
Page 863
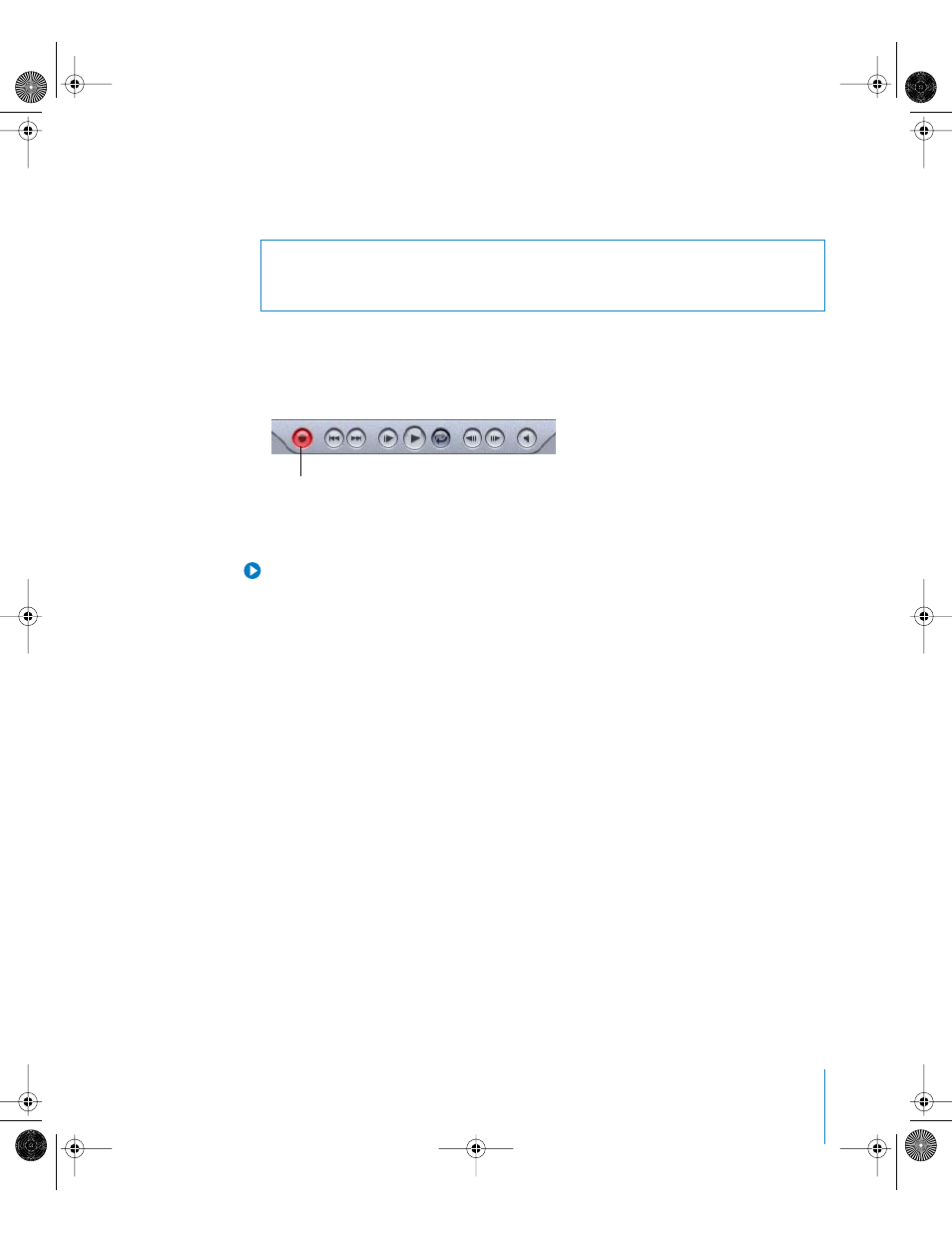
Chapter 12
Using Shapes and Masks
863
To rotoscope a subject by animating a mask:
1
Choose View > Resolution > Full to ensure that you are viewing the Canvas at full
resolution.
2
Move to the first frame where the mask animation should begin, then draw a mask that
accurately isolates the subject.
3
When you’re finished drawing the first mask, enable Record (press A).
4
Move to the first frame of the Timeline where you want to change the shape of the
mask, then make any necessary changes to its control points.
Tip: A good way to start rotoscoping an image is to find the frame with the most detail
showing in the subject you’re masking, and use that as your starting frame. For
example, if you’re masking someone walking, choose a frame where both that person’s
arms and legs are out in mid-stride. This allows you to decide how many control points
you need to start with. Using the minimum number of control points you can to
achieve the necessary level of detail in your mask makes it much easier to animate.
You should also bear in mind that it’s not always necessary to rotoscope an entire
subject with a single mask. Motion allows you to apply multiple masks to a single
object, so you can rotoscope different parts of a subject with separate masks. This can
make your job much easier. For example, if you’re rotoscoping someone carrying
something while walking across a room, you could use one mask for the upper part of
their body which doesn’t change shape very much, and another two masks for the legs,
which change shape considerably as the person walks.
Warning:
If the Canvas resolution is not set to full, the outlines of objects and images
may shift slightly. As a result, masks created to trace a subject at less than full
resolution may not be accurate.
Record button
01112.book Page 863 Sunday, March 13, 2005 10:36 PM
