The toolbar, Tool groups – Apple Motion 2 User Manual
Page 27
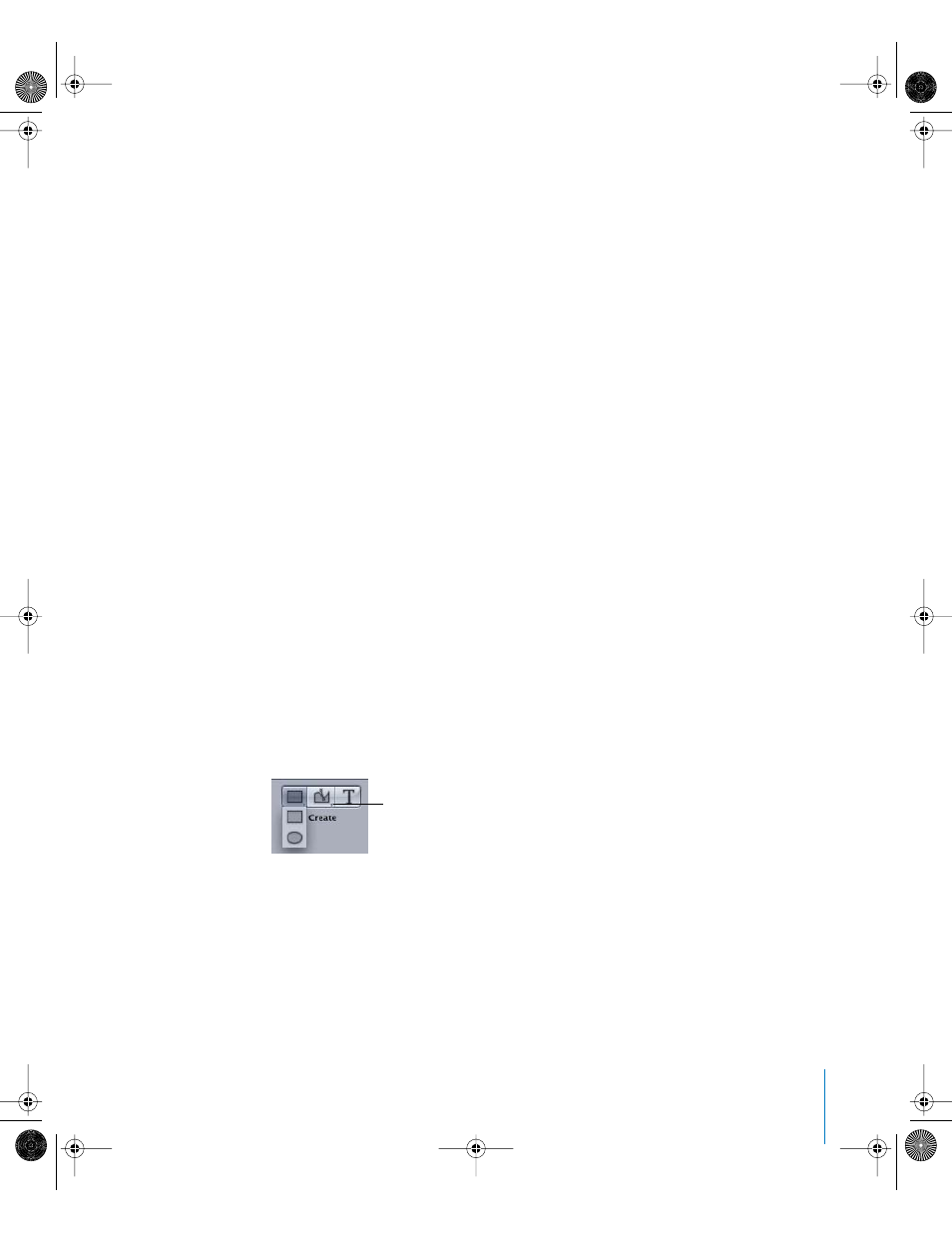
Chapter 1
Getting To Know Motion
27
Full Screen Mode
Motion has an option to cover your entire monitor with the Canvas. This is helpful for
watching playback of your project without the distraction of the software interface. In
this mode, all of the tools and controls that affect the Canvas remain active, though you
have to rely on keyboard shortcuts and shortcut menus (Control-click) to change from
one tool or control to another. You can access the menu bar by positioning your
pointer at the top of the screen where the menu normally is.
To switch into Full Screen mode, do one of the following:
m
Choose View > Full Screen Mode.
m
Press F8.
To return to normal view, do one of the following:
m
Choose View > Full Screen Mode again.
m
Press F8 again.
The Toolbar
Motion’s Toolbar is located at the top of the Canvas. The default set of controls provides
access to all of the tools you need for manipulating objects in the Canvas and
elsewhere in the application. There are tools that create new text and shape objects as
well as particle systems and masks. There are also icons to apply filters and behaviors.
Finally, there are icons to show and hide the various windows and panes of the Motion
interface such as the Timeline, Dashboard, and others.
Tool Groups
Tools are grouped in different ways. Several tools have multiple modes or options, such
as Shape tools which can be either a rectangle or a circle. The Circle tool is hidden until
you click and hold the Rectangle tool. Tools with additional states are indicated with a
tiny downward arrow on the lower-right corner of the tool.
Arrow indicates hidden tool states.
01112.book Page 27 Sunday, March 13, 2005 10:36 PM
