Customizing behaviors – Apple Motion 2 User Manual
Page 329
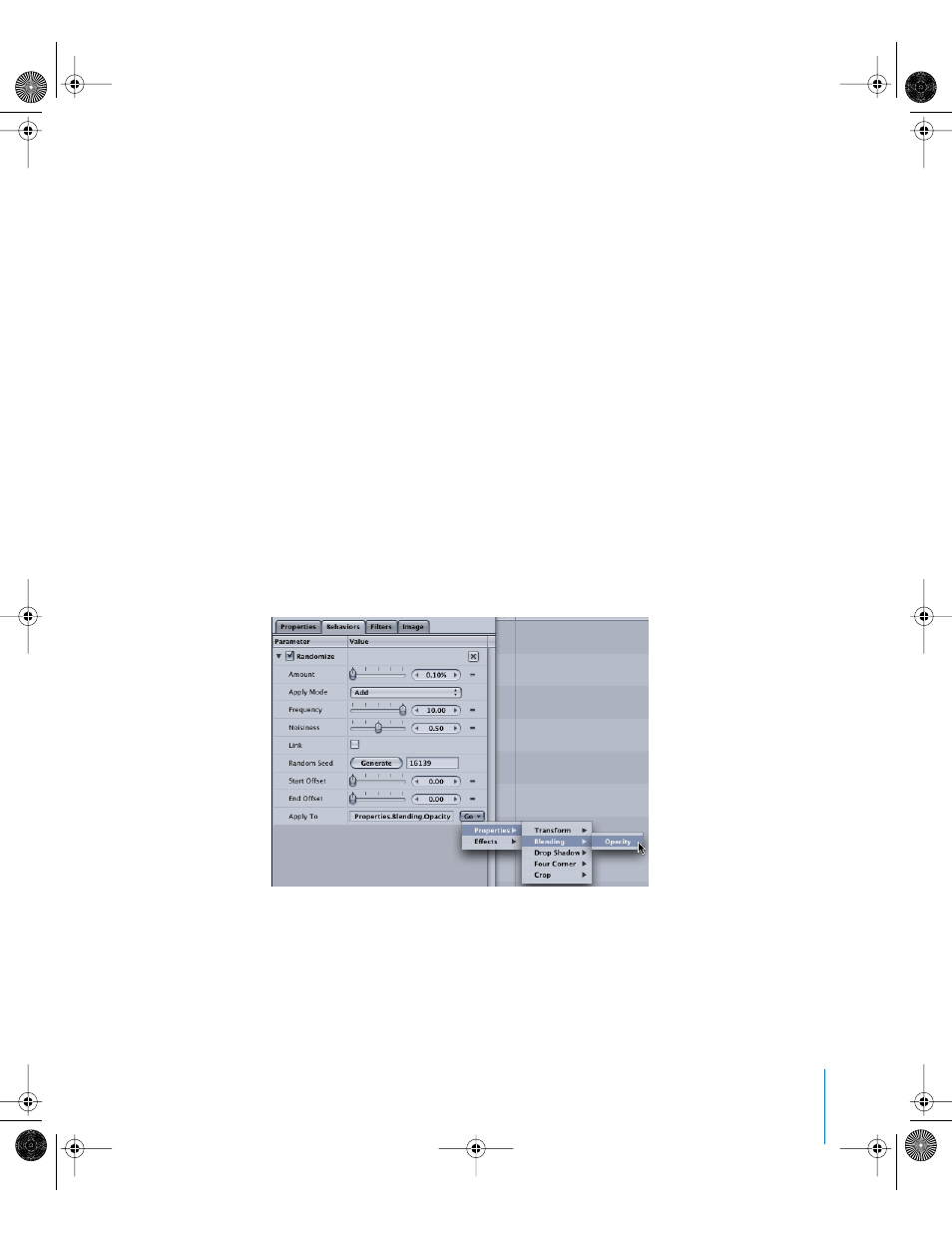
Chapter 5
Using Behaviors
329
Reassigning a Parameter Behavior to Another Parameter
Once you apply a Parameter behavior, it remains assigned to that parameter unless you
reassign it. This is possible using the Apply To pop-up menu, located at the bottom of
the Parameter behavior controls in the Behaviors tab or in the Dashboard.
The Apply To pop-up menu displays all of the properties available for the object to
which the behavior is applied. If an object has other behaviors or filters applied to it,
those parameters also appear within submenus of the Apply To pop-up menu.
To reassign a Parameter behavior to another parameter in the Dashboard:
1
In the Layers tab, Timeline, or Behaviors tab of the Inspector, select the Parameter
behavior you want to reassign.
2
In the Dashboard, choose a new parameter from the Apply To (“Go”) pop-up menu.
The Parameter behavior is applied to the newly chosen parameter and the Apply
To field is updated to reflect the new assignment. In the Inspector, the Behaviors
icon now appears next to the new parameter.
To reassign a Parameter behavior to another parameter in the Inspector:
1
Select the object with the Parameter behavior you want to reassign.
2
Open the Behaviors tab in the Inspector.
3
Choose a new parameter from the Apply To (“Go”) pop-up menu.
Customizing Behaviors
Each behavior has a subset of parameters that appear in the Dashboard. In addition, all
behavior parameters appear in the Behaviors tab of the Inspector. Both the Dashboard
and the Behaviors tab reference the same parameters, so changing a parameter in one
automatically changes the same parameter in the other.
01112.book Page 329 Sunday, March 13, 2005 10:36 PM
