Additional replicator, Cell parameters based on the selected color mode – Apple Motion 2 User Manual
Page 671
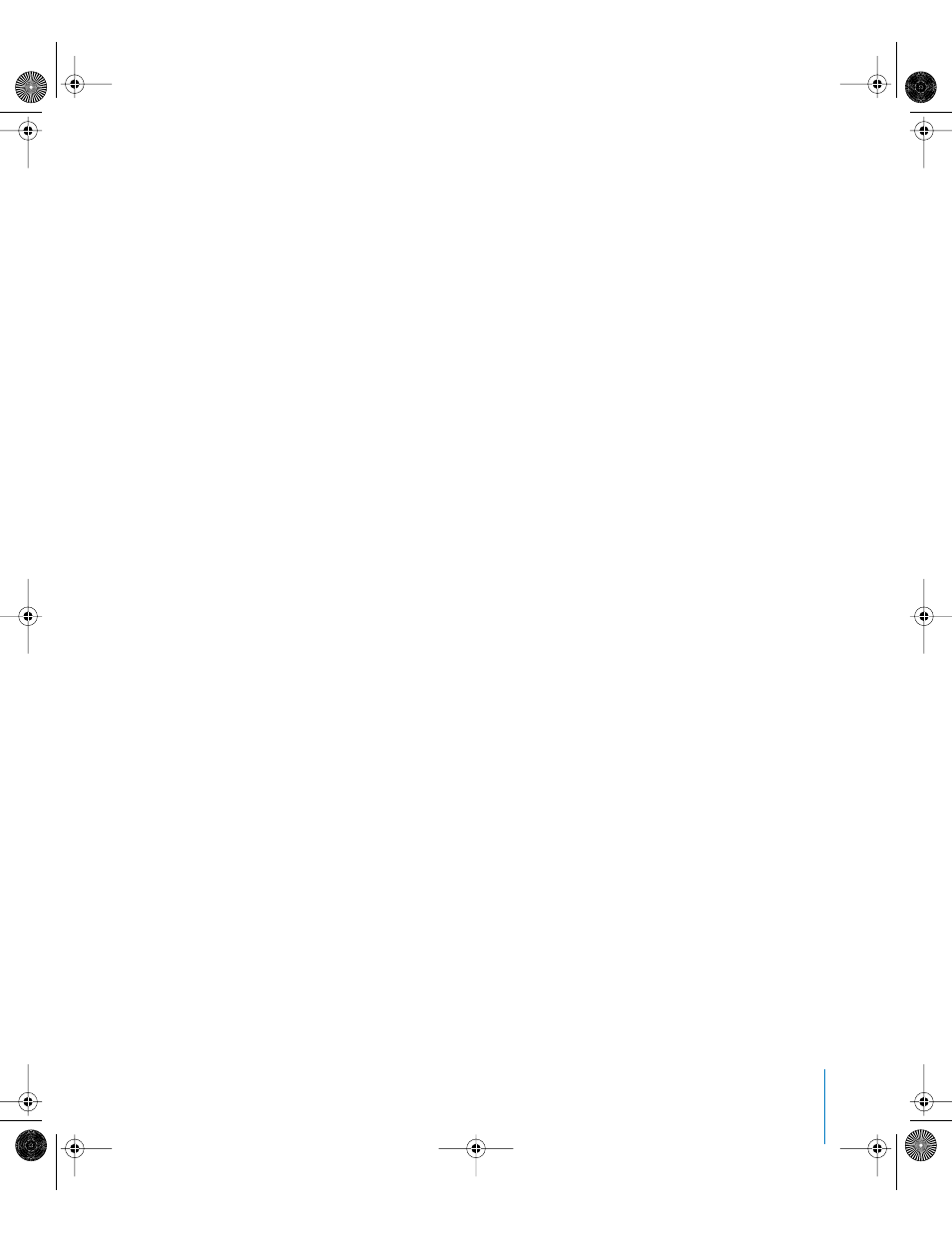
Chapter 9
Using the Replicator
671
Random Seed: Although the result of adjusting the Angle Randomness, Scale
Randomness, Pick From Range, Random Start Frame, or Hold Frame Randomness
parameters seems random, it’s actually deterministic. This means that the random
variation in the pattern is created based on the number shown here. Unless this seed
number is changed, a replicator with the same parameter settings always appears the
same. If you don’t like the current random scale or angle, you can change the seed
number by typing a new number or clicking Generate.
Object Source: The cells of a replicator are listed at the bottom of both the Replicator
tab and the Replicator Cell tab. Each cell appears in an image well, and a checkbox
allows you to enable or disable that cell (if the replicator has multiple cells).
Additional Replicator Cell Parameters Based on the Selected Color Mode
Each of the options in the Color Mode pop-up menu displays a different set of
parameters.
Color: A color well that becomes available when the Color Mode is set to Colorize. Use
it to specify a color to use to tint the replicator elements. You can also modify each
element’s Alpha value, altering its opacity. This parameter is unique to the cell object.
You can either click the color well to choose a color, or open the disclosure triangle and
use the Red, Green, Blue, and Alpha channel sliders or value fields.
Opacity Gradient: This gradient control appears when Color Mode is set either to
Original or Colorize. Use it to change the opacity of the replicator elements over the
pattern. This gradient control is limited to grayscale values, which are used to represent
varying levels of transparency. White represents solid elements, progressively darker
levels of gray represent decreasing opacity, and black represents complete
transparency. A simple white to black gradient represents a pattern that is solid at its
origin, but which fades out gradually. The Opacity Gradient has four parameters:
•
Gradient Preset pop-up menu: Gradients from the Library (default or custom)
appear in this pop-up menu. Choose a gradient from this menu to load it into the
Gradient Editor. None of the default gradients have opacity gradients.
•
Opacity bar: To add a new opacity tag to the gradient, click anywhere within the
opacity bar. Click an opacity tag to select it, and then change its value with the
Opacity slider. To change the distribution of opacity, drag an opacity tag along the
opacity bar, or select an opacity tag and use the Location slider. Change the spread
of color between two gradient tags using the spread controls (triangles). To delete a
gradient tag, drag it away from the gradient bar until it disappears.
•
Opacity slider: Changes the shade of a selected gradient tag, from 100 (opaque/
white) to 0 (transparent/black).
•
Location slider: Changes the location of the selected gradient tag relative to the
gradient bar.
01112.book Page 671 Sunday, March 13, 2005 10:36 PM
