Apple Motion 2 User Manual
Page 180
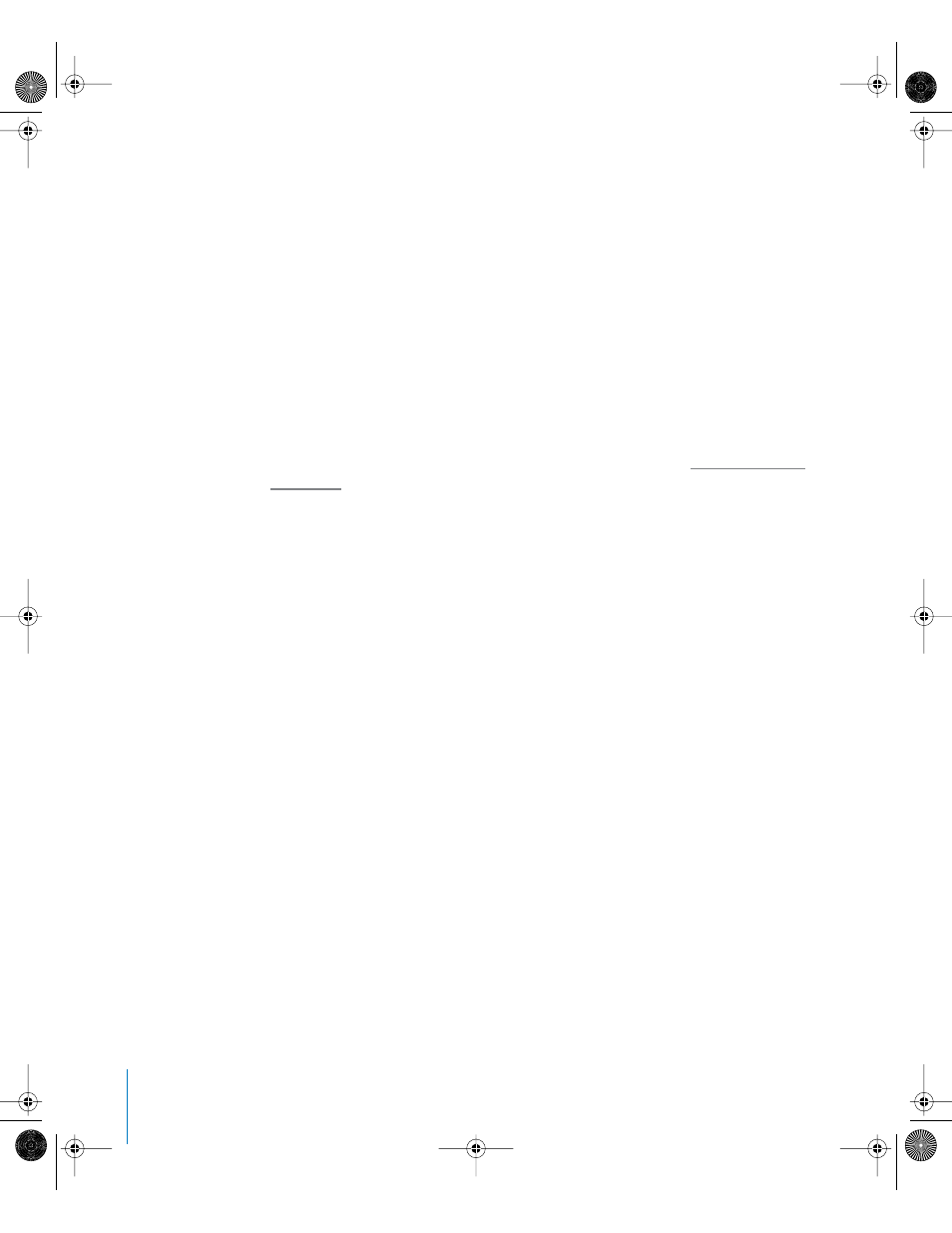
180
Chapter 2
Creating and Managing Projects
You Only Need to Add Files From the File Browser Once
If you need more copies of an object in your project, either duplicate them directly in
the Canvas using the Duplicate command, or drag an object from the Media tab to the
Canvas or Timeline to create a new corresponding instance of that object.
By ensuring that all duplicates you make of an object have a relationship to the
corresponding object in the Media tab, it becomes easier to manage them using the
object’s Media tab parameters in the Inspector. These parameters define an object’s
essential media properties, including the frame rate, pixel aspect ratio, interlacing, and
alpha channel parameters. There are also additional parameters that allow you to
define each object’s end condition, reversal, cropping, and timing. Each object’s
parameters affect all instances of that object that have a relationship to the
corresponding object in the Media tab, so changing an object’s parameters
simultaneously updates every object in your project that corresponds to it.
For more information on each object’s Media tab parameters, see “
Seeing the Relationships Between Objects
There are two object parameters where you can see the relationship between objects
in the Layers tab and objects in the Media tab.
•
The Media parameter appears in the Properties tab of the Inspector whenever you
select an object in the Layers tab. The Media parameter is an image well that displays
the source media in the Media tab to which the currently selected object
corresponds.
•
The Linked Objects list appears in the Media tab of the Inspector whenever you select
an object in the Media tab. This list displays all objects in the Layers tab that
correspond to the selected source media. Changing an object’s name in the Layers
tab automatically updates the name that appears in the Linked Objects list.
Using the Reveal Source Media Command
A fast way to find any object’s source media in the Media tab is to use the Reveal
Source Media command.
To reveal an object’s source media in the Media tab, do one of the following:
m
Control-click an object in the Canvas, Layers tab, or Timeline, then choose Reveal
Source Media from the shortcut menu.
m
Select the object, then choose Object > Reveal Source Media (or press Shift+F).
The Inspector opens and displays the Media tab. At the same time, the Media tab in the
Project pane opens. The source media is selected, and its Media tab parameters are
exposed in the Inspector.
01112.book Page 180 Sunday, March 13, 2005 10:36 PM
