Uploading a file from a telnet management session – Allied Telesis AT-S62 User Manual
Page 213
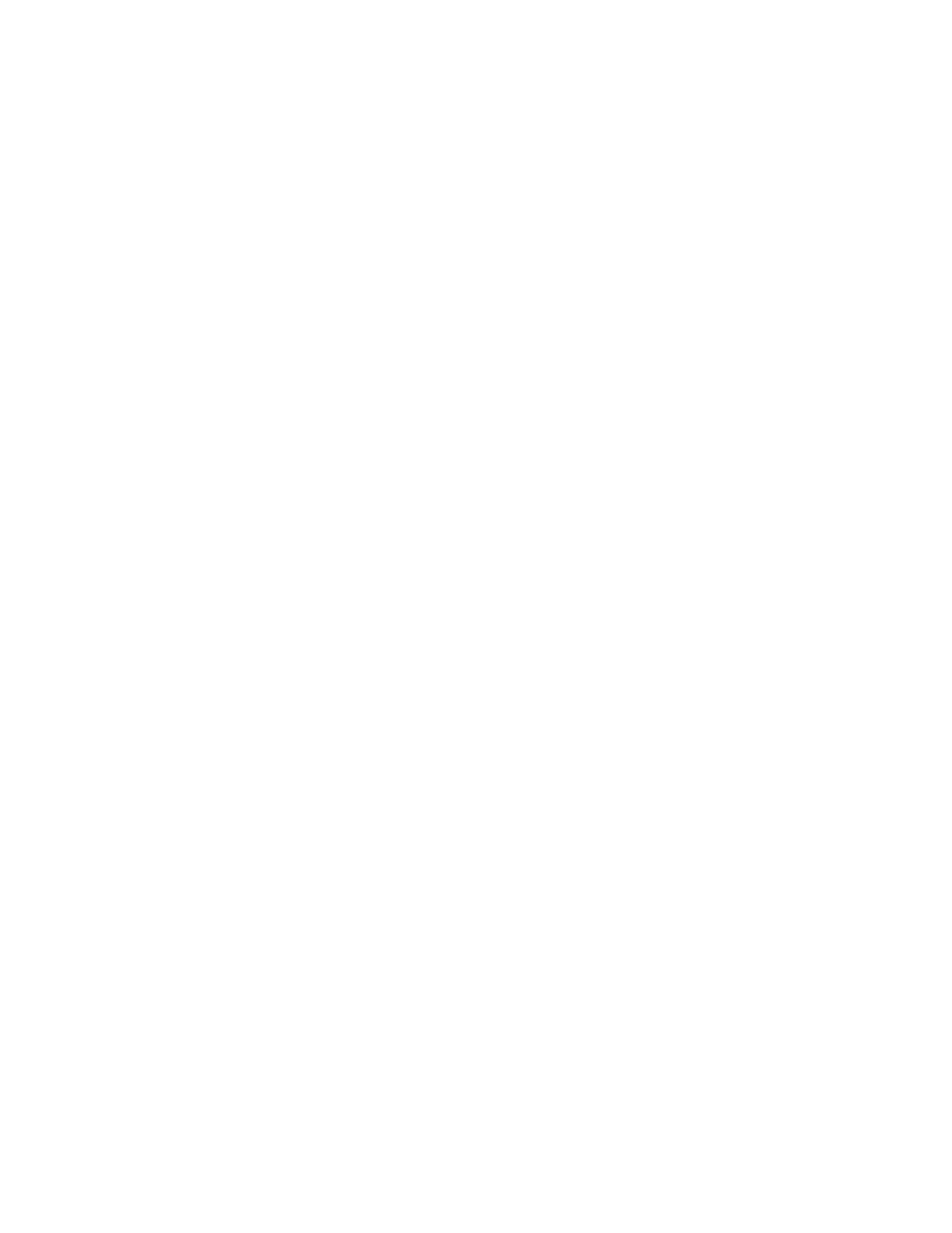
AT-S62 Management Software Menus Interface User’s Guide
Section II: Advanced Operations
213
15. When prompted, enter a name for the file for when it is stored on your
workstation. The filename extension should be the same as in the
original name (for example, “.cfg” for a configuration file and ”.csr” for a
CA certificate enrollment request).
The switch uploads the file from the switch to your computer. This
completes the procedure for uploading a file from the switch from a
local management session using Xmodem.
Uploading a File
from a Telnet
Management
Session
Review the “Guidelines” on page 209 before performing this procedure.
To upload a system file from the switch using a Telnet management
session and TFTP, perform the following procedure:
1. Establish a Telnet management session on the switch containing the
system file you want to upload to the TFTP server.
2. From the Main Menu, type 5 to select System Administration.
The System Administration menu is shown in Figure 4 on page 52.
3. From the System Administration menu, type 9 to select System
Utilities.
The System Utilities menu is shown in Figure 6 on page 57.
4. For the System Utilities menu, type 2 to select Downloads and
Uploads.
The Downloads and Uploads menu is shown in Figure 51 on page 190.
5. Type 4 to select Upload a File.
The following prompt is displayed:
Only TFTP uploads are available for a Telnet access
TFTP Server IP address:
6. Enter the IP address of the TFTP server.
The following prompt is displayed:
Remote File Name:
7. Enter a name for the file for when it is stored on the TFTP server.
The following message is displayed:
Local File Name:
8. Enter the name of the file on the switch to upload to the TFTP server.
You can specify only one file. You cannot use wildcards in the
filename.
