Create a display navigation button – Rockwell Automation Energy Management Accelerator Toolkit Quick Start User Manual
Page 278
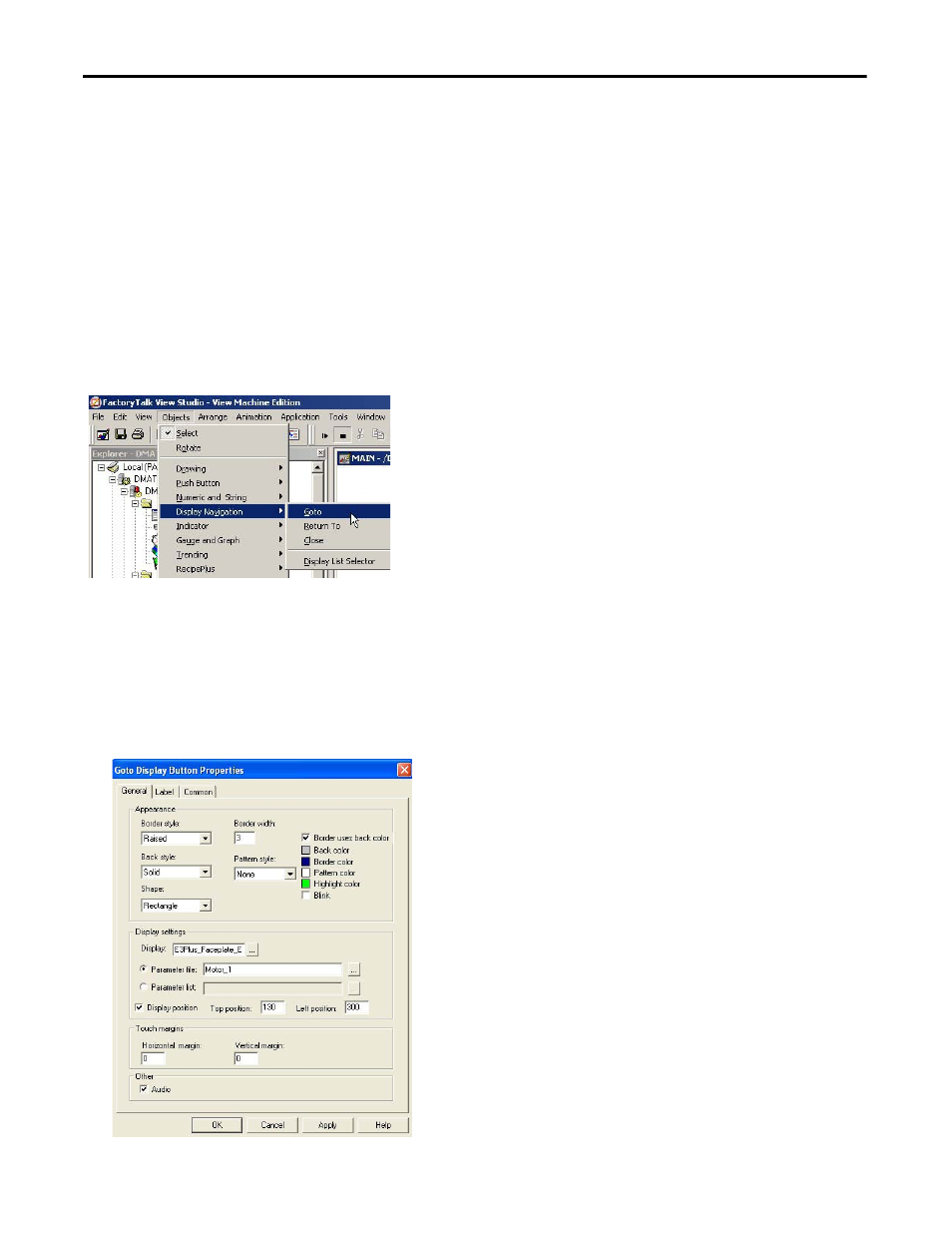
278
Rockwell Automation Publication IASIMP-QS016C-EN-P - October 2014
Chapter 11
FactoryTalk View ME Energy Faceplates
6. To add parameter files for additional E3 Plus modules:
a. Right-click on the parameter file that you just created and choose Duplicate.
b. Rename the file with the new device name.
c. Open the parameter file and configure the tag to match the associated device.
Create a Display Navigation Button
A display navigation button must be created to launch the E3 Plus faceplate at runtime. This can be drawn over an existing
graphic object that represents the device you intend to monitor/control or it can be configured to use a bitmap image as the
display.
1. From the display where you want to launch the faceplate (can be a new or an existing display), choose Objects >
Display Navigation > Goto.
2. Draw the Goto button rectangle.
3. Double-click the new Goto rectangle to configure the button properties.
a. Modify the appearance as desired for your application (for example, choose Transparent as the Back style if you
are drawing the Goto button over an existing object on your display).
b. Click the ellipse next to the Display field and assign the E3PLUS_Faceplate_Energy display.
c. Click the ellipse next to the Parameter file field and assign the E3PLUS parameter file you created earlier for this
intended device.
