Adding packages to an os install image – Apple Mac OS X Server (version 10.2.3 or later) User Manual
Page 548
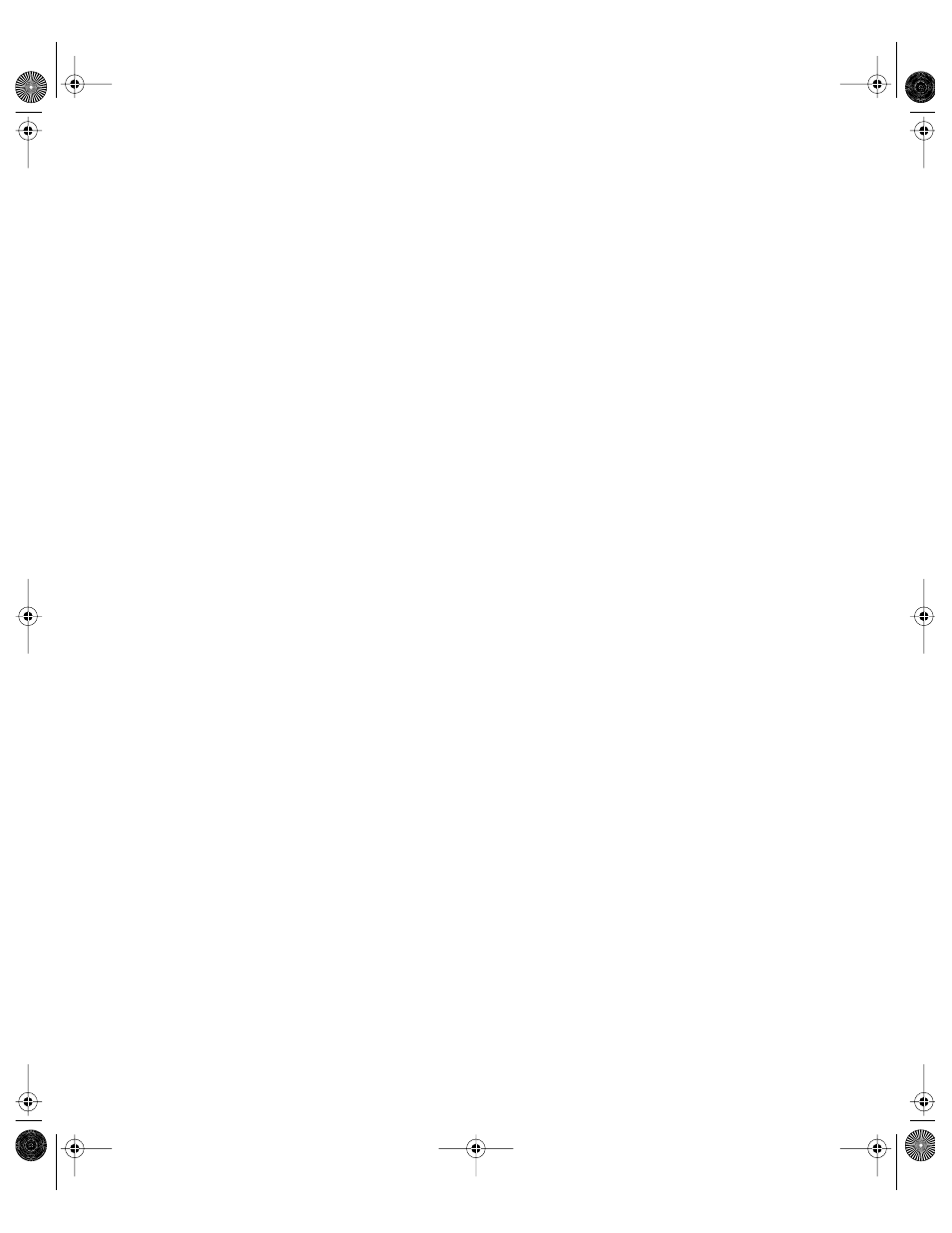
548
Chapter 13
For more information on creating packages, open PackageMaker and choose PackageMaker
Help, PackageMaker Release Notes, or Package Format Notes from the Help menu.
After creating the packages, copy them to your installer image and update the associated
configuration file (which depends on the image type). See “Adding Packages to an OS Install
Image” on page 548 or “Adding Packages to a Custom Package Install Image” on page 549.
Adding Packages to an OS Install Image
To include additional application or file packages in an OS installer disk image, copy the
packages into the image, and then use a text editor such as Text Edit to update the property
list (.plist) file that describes the packages in the image.
To add packages to an OS installer disk image:
1
Make sure the disk image file (.dmg) is unlocked.
In the Finder, select the image file and choose Show Info from the File menu. If the file is
locked, click the Locked checkbox to unlock it. You may need to log in as the root user to
unlock the file.
2
Double-click the image file to mount it.
3
Copy your packages or metapackages into the following folder in the mounted image:
/System/Installation/Packages
4
In the same folder, Control-click the OSInstall.mpkg file and choose Show Package Contents
from the pop-up menu that appears.
5
Open the Contents folder (inside OSInstall.mpkg), then open the file Info.plist that you find
there using a text editing application.
For example, to open the file in Text Edit, drag the file’s icon onto the icon for the Text Edit
application.
6
Add a new
key IFPkgFlagPackageList.
You can copy one of the existing entries; just change the value of the
IFPkgFlagPackageLocation key to the name of the package you put in the Packages folder.
7
Repeat step 6 for each package you want to install.
8
Save the updated property list.
9
Eject the image.
LL0395.Book Page 548 Wednesday, November 20, 2002 11:44 AM
