Working with user settings, Changing basic user settings, Allowing multiple logins for users – Apple Mac OS X Server (version 10.2.3 or later) User Manual
Page 457: Working with user settings 457
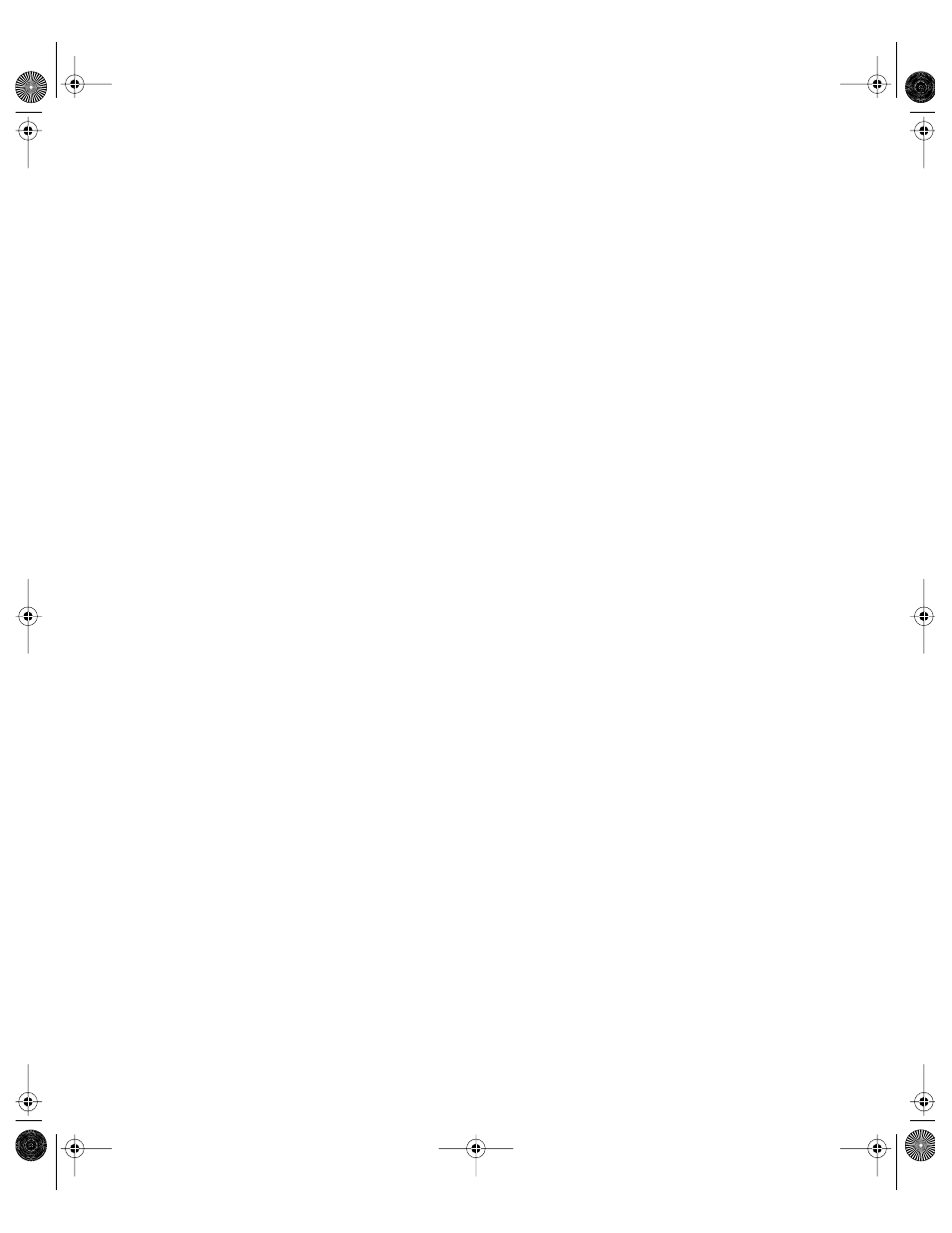
Client Management: Mac OS 9 and OS 8
457
Working With User Settings
This section describes basic and advanced user settings and how to use them. Available
settings in the Advanced pane vary depending upon the user type. All users have the same
options available for basic settings regardless of user type.
Changing Basic User Settings
Name, short name, and ID information is imported with each user. This information cannot
be changed in Macintosh Manager. For information about how to change this information,
see Chapter 3, “Users and Groups.”
You can change basic settings for more than one user at a time. When you have multiple
users selected, the name, short name, and ID change to “Varies.”
To change basic user settings:
1
In Macintosh Manager, click Users, and then click Basic.
2
Select one or more users in the Imported Users list.
3
Choose a type from the User Type pop-up menu.
4
Select login settings.
“User can log in” is already selected. Deselect it if you want to disable user login immediately.
If you want to prevent a user from logging in after a specific date (for example, after a school
session ends), select “Disable log-in as of __” and type a date.
5
Add comments (up to 63 characters long) in the Comments field.
This is a good place to put user-specific information (for example, a student’s grade level or
an employee’s office location) or keywords that will help you find users.
6
Click Save.
Allowing Multiple Logins for Users
Ordinarily, users must log out on one computer before they can log in on another. However,
you may want to allow certain users, such as technical support staff or administrators, to log
in on several computers simultaneously (to do maintenance tasks, for example).
To allow simultaneous logins:
1
In Macintosh Manager, click Users, and then click Advanced.
2
Select a user in the Imported Users list.
3
Deselect “User can only log in at one computer at a time.”
4
Click Save.
LL0395.Book Page 457 Wednesday, November 20, 2002 11:44 AM
