Apple Mac OS X Server (version 10.2.3 or later) User Manual
Page 243
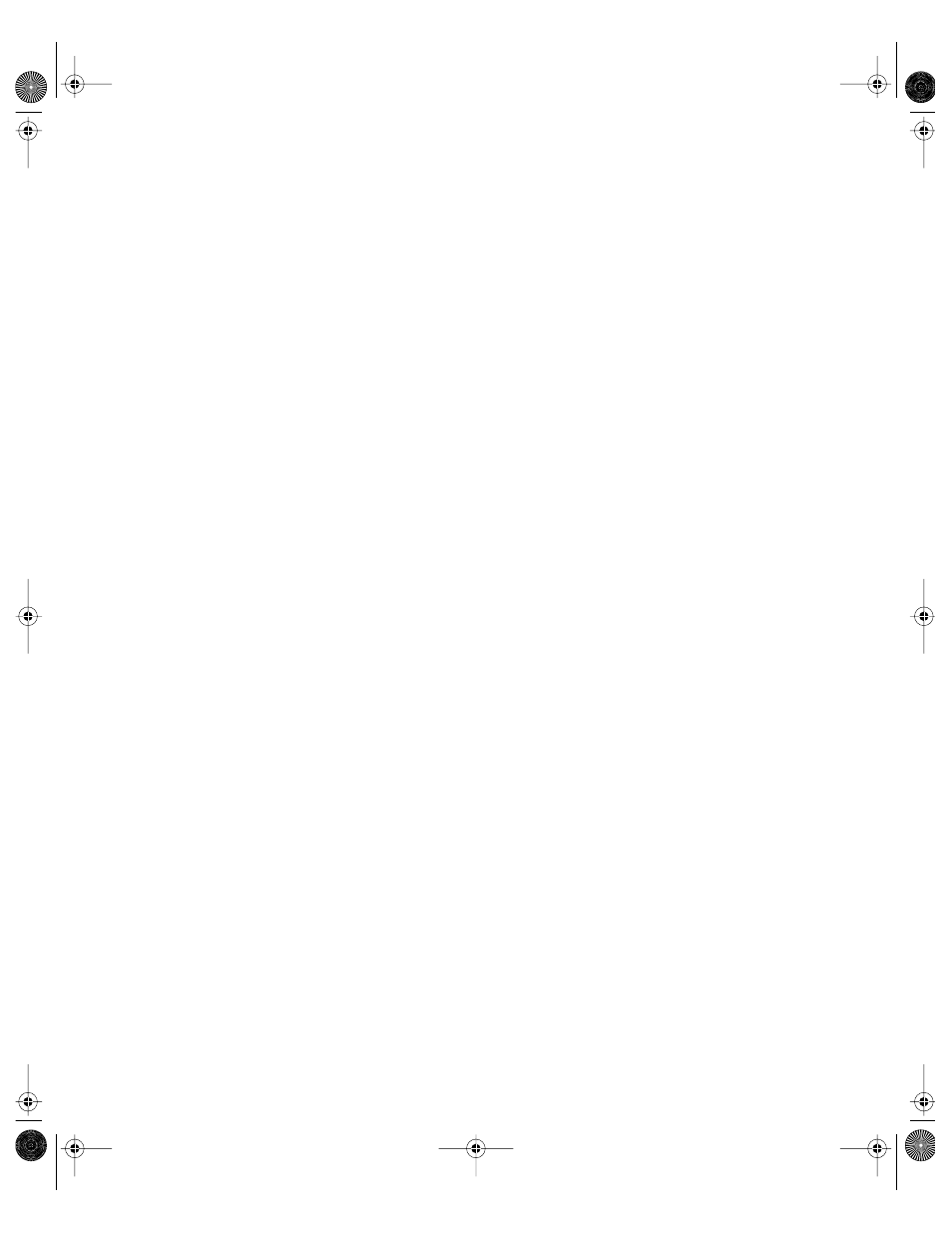
File Services
243
Stopping Apple File Service
To stop Apple file service:
1
In Server Settings, click the File & Print tab.
2
Click Apple and choose Stop Apple File Service.
3
Enter the length of time you want to wait before file service stops.
4
Type a message in the Additional Message field if you want to send a message to users in
addition to the default message when the service is stopped.
5
Click Shutdown.
Note: Stopping the server disables the “Start Apple File Service on system startup” option.
Starting Up Apple File Service Automatically
You can set Apple file service to start up automatically each time your server starts up.
Note: Apple file service must already be running before you can set this option. See
“Starting Apple File Service” on page 241.
To set Apple file service to start up automatically:
1
In Server Settings, click the File & Print tab.
2
Click Apple and choose Configure Apple File Service.
3
Click the General tab.
4
Select “Start Apple File Service on system startup” and click Save.
Changing the Apple File Server Name
By default, Apple file service registers itself on the network using its IP address, and the
server’s DNS name is the name users see when using the Chooser or the Network Browser.
To change the name of the file server:
1
In Server Settings, click the File & Print tab.
2
Click Apple and choose Configure Apple File Service.
3
Click the General tab.
4
Type a new name for your server in the Computer Name field and click Save.
The name you enter here must be unique among all computers connected to the network.
Important
When you stop Apple file service, connected users may lose unsaved changes in
open files.
LL0395.Book Page 243 Wednesday, November 20, 2002 11:44 AM
