Dock items preferences, Adding items to a user’s dock – Apple Mac OS X Server (version 10.2.3 or later) User Manual
Page 309
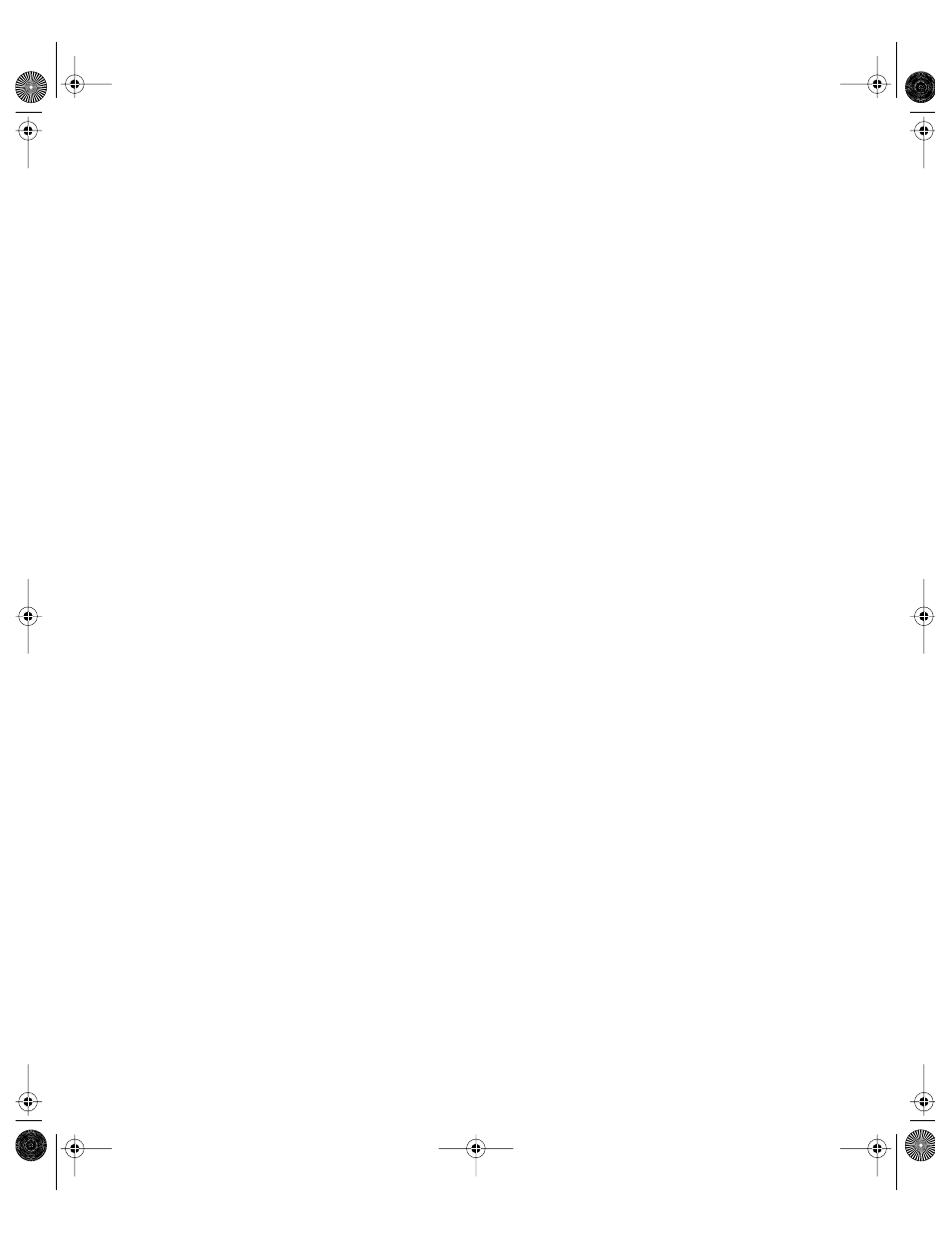
Client Management: Mac OS X
309
8
If you want items in the Dock to be magnified when a user moves the pointer over them,
select the Magnification checkbox, then adjust the slider. Magnification is useful if you have
many items in the Dock.
9
If you don’t want the Dock to be visible all the time, select “Automatically hide and show the
Dock.” When the user moves the pointer to the edge of the screen where the Dock is
located, the Dock pops up automatically.
10
Select whether to place the Dock on the left, right, or bottom of the desktop.
11
Select a minimizing effect.
12
If you don’t want to use animated icons in the Dock when an application opens, deselect
“Animate opening applications.”
13
Click Apply Now.
Dock Items Preferences
Dock Items settings allow you to add and arrange items in a user’s Dock.
Adding Items to a User’s Dock
You can add applications, folders, or documents to a user’s Dock for easy access.
To add items to the Dock:
1
Open Workgroup Manager.
2
Use the At pop-up menu to find the directory domain that contains the account you want,
then click Preferences.
3
Click the lock and enter your user name and password.
4
Select a user, group, or computer account in the account list, then click the Dock preference
icon.
5
Click Dock Items.
6
Select a management setting (Once or Always).
7
To add individual applications, regular folders, and documents to the Dock, click Add to
browse and select the item you want.
To remove a Dock item, select it and click Remove.
You can rearrange Dock items in the list by dragging them into the order in which you want
them to appear. Applications are always grouped at one end; folders and files are grouped at
the other.
8
When you have finished adding regular and special Dock items, click Apply Now.
LL0395.Book Page 309 Wednesday, November 20, 2002 11:44 AM
