Apple Mac OS X Server (version 10.2.3 or later) User Manual
Page 245
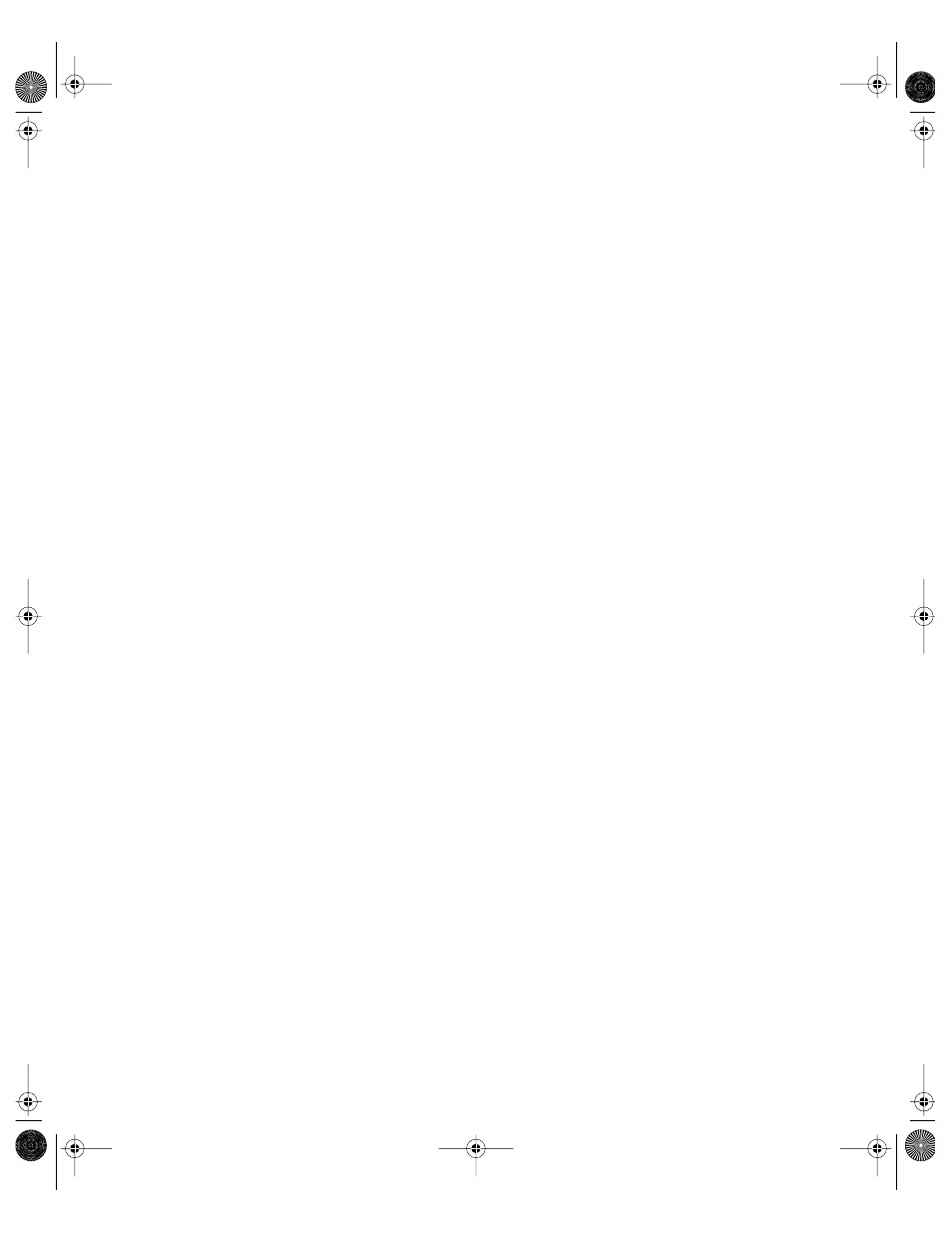
File Services
245
6
Click Save.
Turning On Access Logs for Apple File Service
The access log can record any time a user logs in or out, opens a file, creates a file or folder,
or deletes a file or folder.
To turn on access logs:
1
In Server Settings, click the File & Print tab.
2
Click Apple and choose Configure Apple File Service.
3
Click the Logging tab and select “Enable access log.”
4
Select the events that you want Apple file service to log.
Entries are logged each time a user performs one of the actions you select.
Consider your server’s disk size when choosing events to log. The more events you choose,
the larger the log file.
You can use the log rolling scripts supplied with Mac OS X Server to reclaim disk space used
by log files. See “Log Rolling Scripts” on page 594.
Archiving Apple File Service Logs
You can specify how often the contents of the access and error logs for Apple file service are
saved to an archive file.
To set how often logs are archived:
1
In Server Settings, click the File & Print tab.
2
Click Apple and choose Configure Apple File Service.
3
Click the Logging tab.
4
Make sure the “Enable Access log” option is selected.
5
Select “Archive every __ days” and type the number of days to specify how often the log file
contents are saved to an archive.
The server closes the log at the end of each archive period, renames the log to include the
current date, and then opens a new log file.
You can keep the archived logs for your records or delete them to free disk space when they
are no longer needed. The default setting is 7 days.
6
Select “Error Log: Archive every __ days” and type the number of days to specify how often
the error log file contents are saved to an archive.
The server closes the log at the end of each archive period, renames the log to include the
current date, and then opens a new log file.
LL0395.Book Page 245 Wednesday, November 20, 2002 11:44 AM
