Making classic start up after a user logs in, Choosing a classic system folder – Apple Mac OS X Server (version 10.2.3 or later) User Manual
Page 305
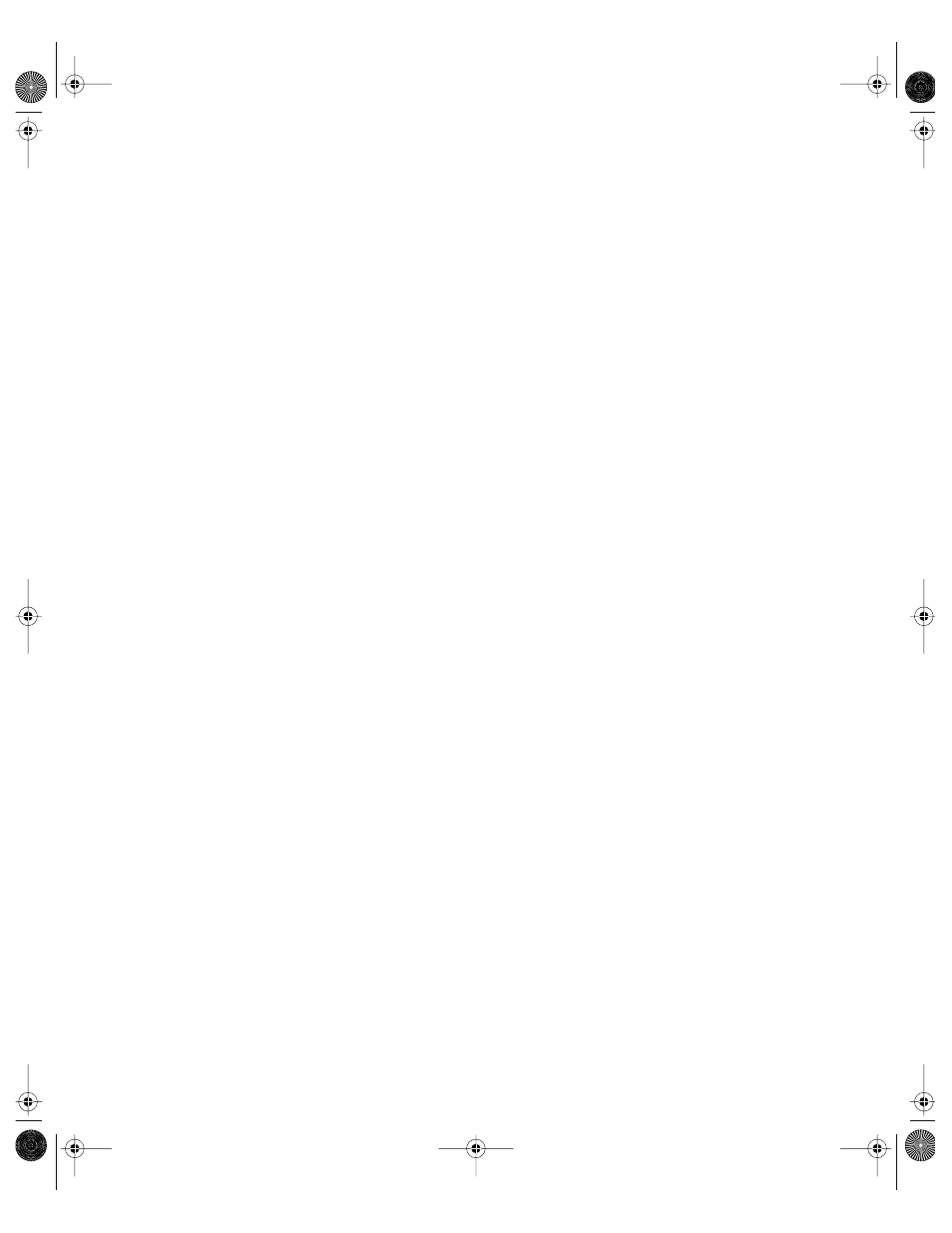
Client Management: Mac OS X
305
Making Classic Start Up After a User Logs In
If users often need to work with applications that run in Classic, it is convenient to have
Classic start up immediately after a user logs in.
To start Classic after login:
1
Open Workgroup Manager.
2
Use the At pop-up menu to find the directory domain that contains the account you want,
then click Preferences.
3
Click the lock and enter your user name and password.
4
Select a user, group, or computer account in the account list.
5
Click the Classic preference icon, then click Startup.
6
Set the management setting to Always.
7
Select “Start up Classic on login to this computer.”
8
Select “Warn at Classic startup” to show an alert when Classic starts.
9
Select “Show Classic in the menu bar” to place a Classic icon in the menu bar.
10
Click Apply Now.
Choosing a Classic System Folder
If the name of the hard disk or volume containing the Mac OS 9 System Folder is Macintosh
HD, you do not have to specify a Classic System Folder. If you want to use a specific Mac OS 9
System Folder when Classic starts up, you can specify it in the Classic preference pane in
Workgroup Manager.
To choose a specific Classic System Folder:
1
Open Workgroup Manager.
2
Use the At pop-up menu to find the directory domain that contains the account you want,
then click Preferences.
3
Click the lock and enter your user name and password.
4
Select a user, group, or computer account in the account list.
5
Click the Classic preference icon, then click Startup.
6
Set the management setting to Always.
7
Type in the path to the Classic System Folder you want to use (make certain the path you
specify does not contain errors), or use Choose to browse for the folder you want.
8
Click Apply Now.
LL0395.Book Page 305 Wednesday, November 20, 2002 11:44 AM
