Installing classic on a mac os x disk image – Apple Mac OS X Server (version 10.2.3 or later) User Manual
Page 526
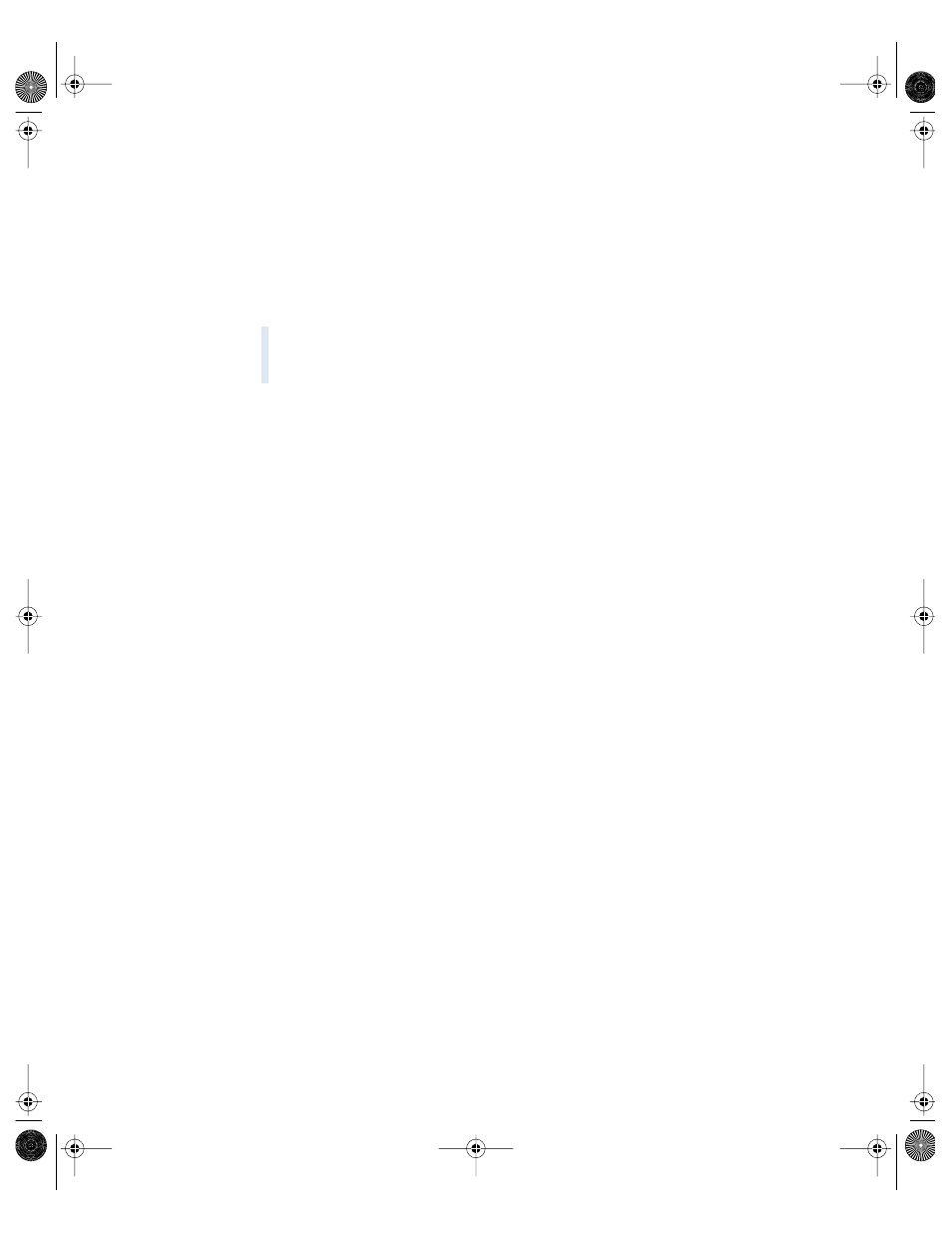
526
Chapter 12
Installing Classic on a Mac OS X Disk Image
You install Classic onto a Mac OS X image by copying a Mac OS 9.2.2 system folder into an
“unlocked” NetBoot image. You must also select the Mac OS X image and start Classic using
the System 9 preference pane to complete the integration of Classic into the image.
Do not try to install Classic onto Network Install disk images. This procedure for installing
Classic only works for NetBoot disk images.
To install Classic on a Mac OS X disk image:
1
Make sure the disk image file (.dmg) is unlocked.
If there is a small lock on the file’s icon, log in to the server as the root user, select the image
file, choose Get Info from the Finder’s File menu, and clear the Locked checkbox.
2
Double-click the image file to mount the Mac OS X image on your server.
3
Drag a Mac OS 9 System Folder to the disk image.
You can use the System Folder from the NetBoot, Mac OS 9 CD that came with Mac OS X
Server, or use another Mac OS 9 version 9.2.2 System Folder that has been blessed
(previously run as Classic under Mac OS X).
4
In your server’s System Preferences, open the Classic preferences pane and select the disk
image as the startup volume for Classic.
5
Click Start to start up Classic.
6
Shut down Classic, then eject the image file.
7
(optional) Lock the image file if you want to protect against inadvertent changes.
Warning
Do not modify a disk image that is in use by any NetBoot clients. Doing so will
result in unpredictable behavior for the clients. Before modifying a disk image, make sure
no one is using the image or make a copy of the file and modify the copy.
LL0395.Book Page 526 Wednesday, November 20, 2002 11:44 AM
