Echelon SmartServer 2.2 User Manual
Page 71
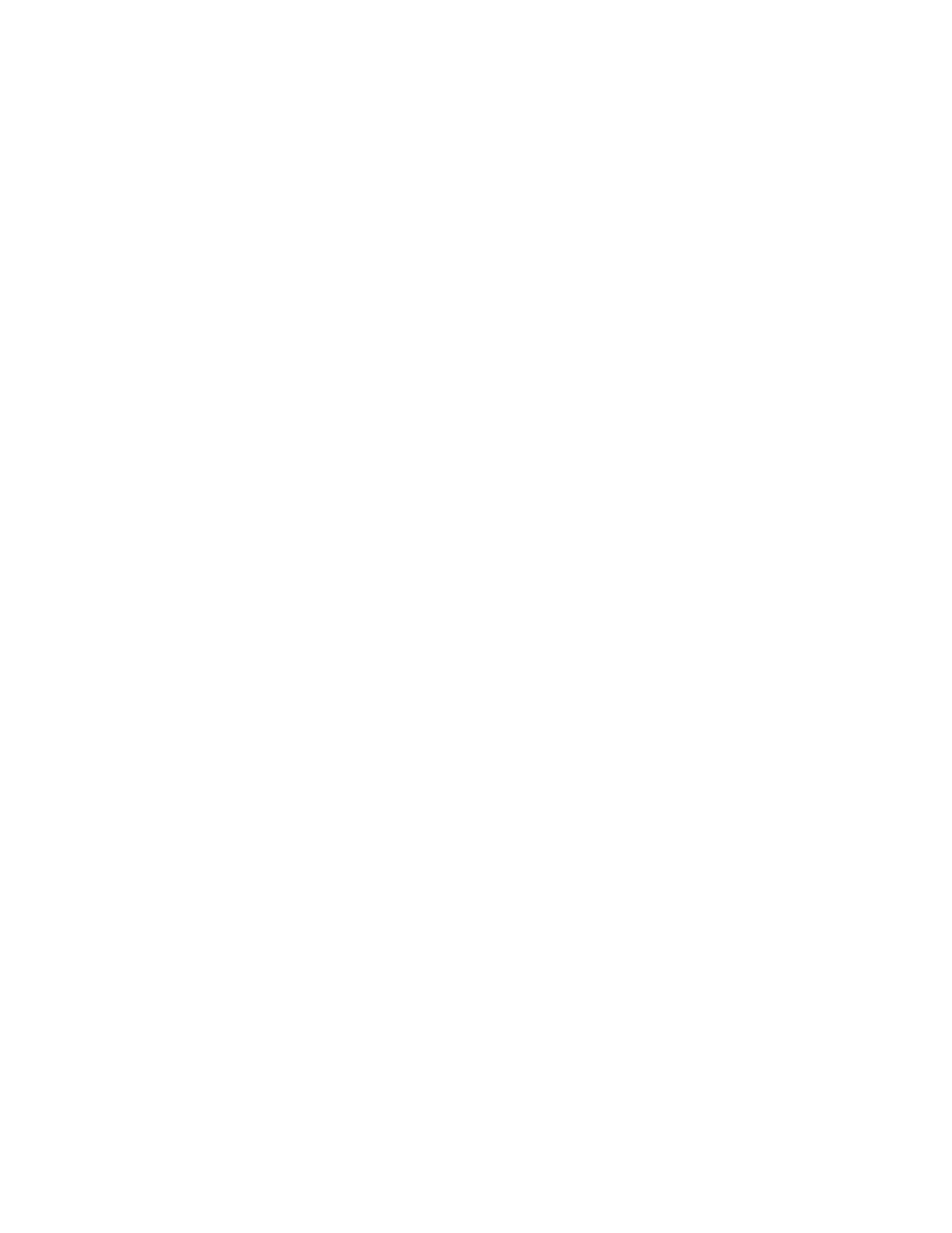
72
Configuring and Managing the SmartServer
SOAP Path
Enter the path on the OpenLNS Server to which SOAP messages are
transmitted via the LNS Proxy Web service. The default path is
/LnsProxy/LnsProxyService.
HTTP Port (Web
Server/SOAP)
Enter the port on the SmartServer used for accessing the LNS Proxy Web
service. The default port is 80. Contact your IS department to ensure
your firewall is configured to allow access to the server on this port.
Note: If you modify this property, you need to reboot the SmartServer to
implement the change.
Use Connection
Timeout
Set the maximum period of time (in seconds) that the LNS Proxy Web
service waits for a response to a SOAP request from the local
SmartServer’s Web server before the transaction is canceled and a timeout
error is thrown.
By default, the connection timeout is 2 seconds if this option is cleared. If
you select this option, the default timeout is 120 seconds.
User Name
Optionally, enter a user name to be used by the SmartServer for accessing
the LNS Proxy Web service. The default user name is ilon.
SOAP Password
Optionally, you can click Change Password to change the password used
by the SmartServer for accessing the LNS Proxy Web service. The
default password is ilon.
Format Values in
Web Connection
SOAP Messages
Using
Select how data point values are formatted in SOAP messages sent to this
OpenLNS Server via Web connections. You have two choices:
Data Point Format. Data point values are formatted based on the
SNVT, UNVT, SCPT, or UCPT defined for the data point.
Raw HEX. Data point values are transmitted in raw hexadecimal
format.
6. Click Submit to save the changes. Click Back to leave all fields unchanged.
7. If you are using Internet Explorer 7, enable your Web browser to access the LNS Proxy Web
service on the OpenLNS Server computer. To do this, follow these steps:
a. Add the locations of your local SmartServer and the OpenLNS Server on which the LNS
Proxy Web service is installed as trusted sites. To do this, click Tools, click Internet
Options, click the Security tab, click Trusted Sites, and then click Sites. Clear the Require
Service Verification check box.
By default, the IP address of your local SmartServer appears in the Add this Website to the
Zone box. Click Add to add the IP address of your local SmartServer. Enter the IP address
of the LNS Proxy Web service in the Add this Website to the Zone box, click Add, click
Close, and then click OK.
b. Enable your Web browser to access sites over other domains. To do this with Internet
Explorer 7, click Tools, click Internet Options, click the Security tab, and then click
Custom. Under the Miscellaneous category, select Enable or Prompt for the Access data
sources across domains property.
Note: If you are using Internet Explorer 7 and you do not complete step 2, the Cannot
Access Remote Host dialog appears when you try to expand the LNS Server icon or
synchronize the SmartServer to an OpenLNS network database. If you are using Internet
Explorer 8, Chrome, or Firefox, you do not need to complete this step.
5. You can now expand the LNS Server icon to show the networks, channels, devices, functional
blocks, and data points on your OpenLNS Server. It may take a minute to show the networks on
an OpenLNS Server after you initially expand the LNS Server icon.
